Paperspaceはストレージ枠を使い切るとオーバー分は従量課金となってしまいます。
そのため契約プランのストレージ枠と現在の使用状況は常に把握しておく必要があるでしょう。
本記事では、Paperspace gradientのストレージ容量を簡単に確認する方法について解説します。
 ちる
ちるAI画像生成に夢中になっているといつの間にか容量オーバーしちゃってることもあるから気をつけようね。
Paperspaceのストレージ容量の確認方法
Paperspace gradientのストレージ容量を確認する方法は簡単です。
容量を確認するだけなら特にコマンドも不要ありませんので早速見てみましょう。
PaperspaceのGradiantにログインしたら、右上のアカウントをクリックします。
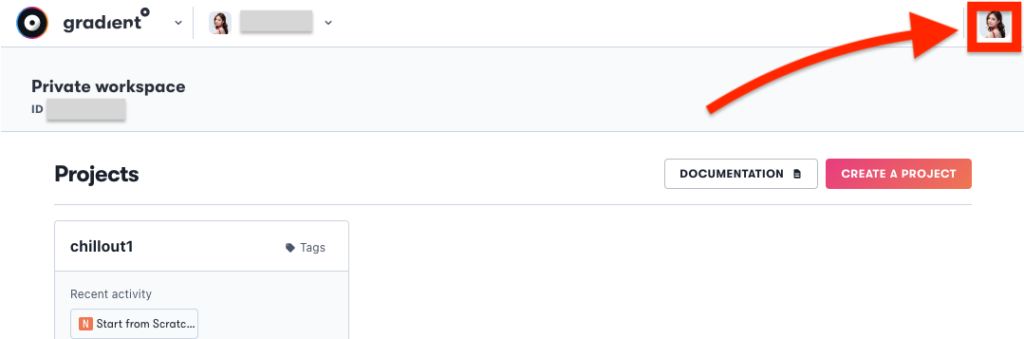
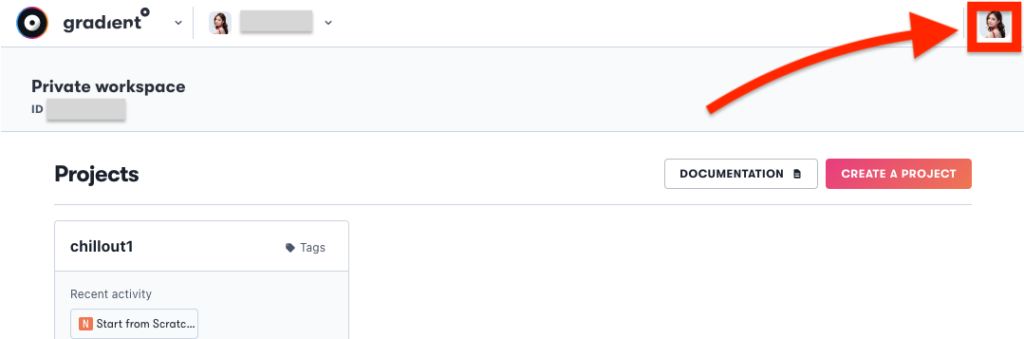
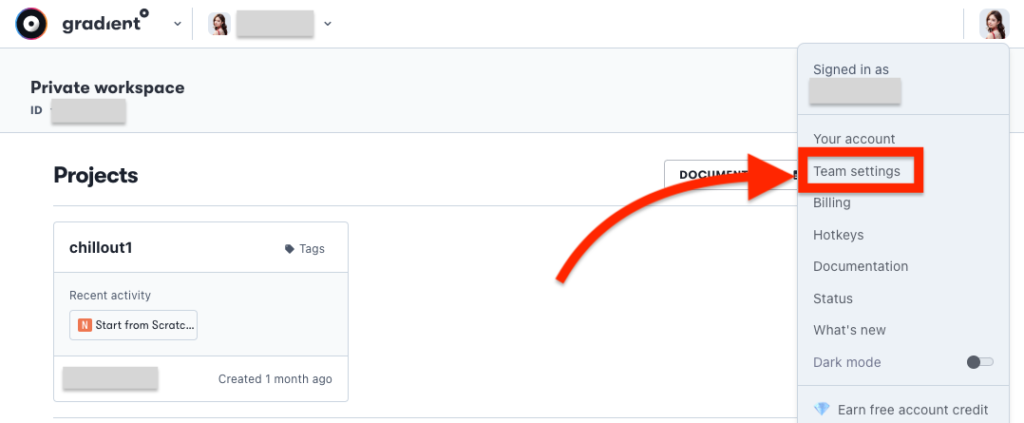
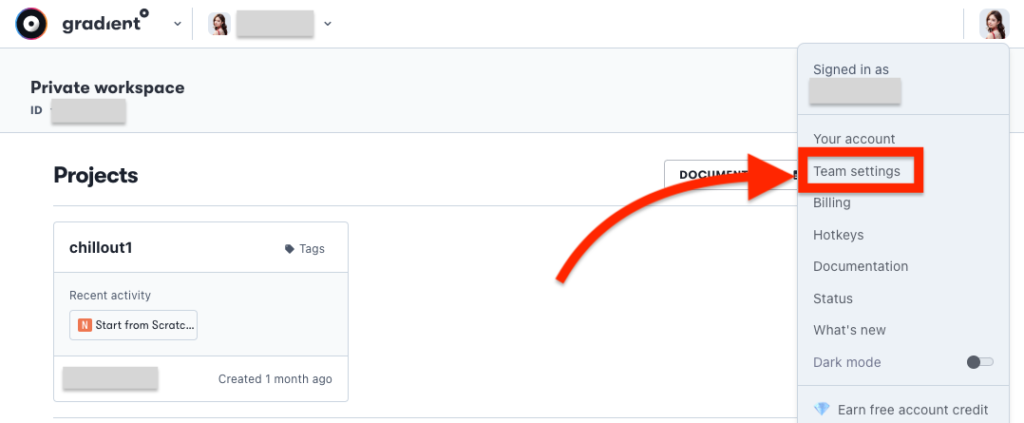
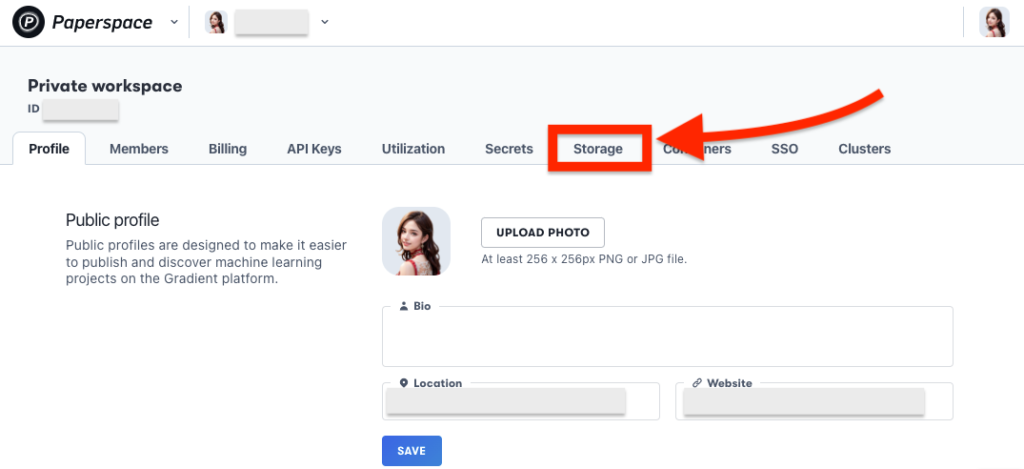
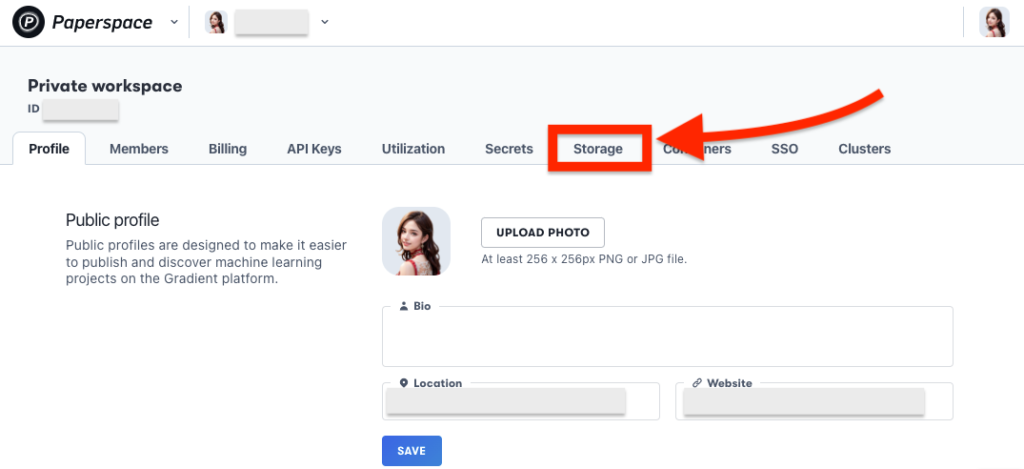
これで自分のプランの許容ストレージ容量と現在の使用状況を確認できます。
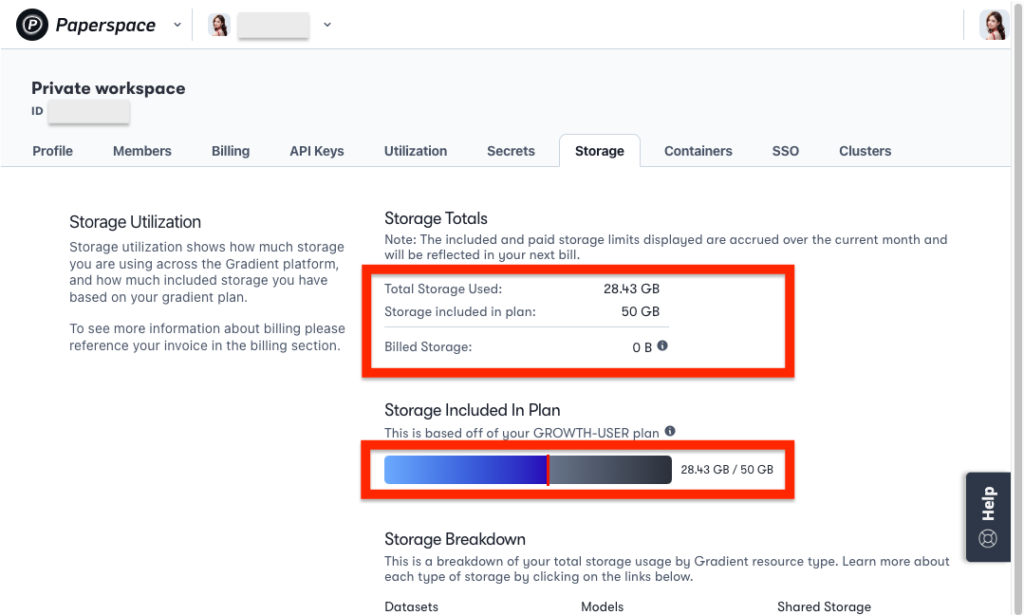
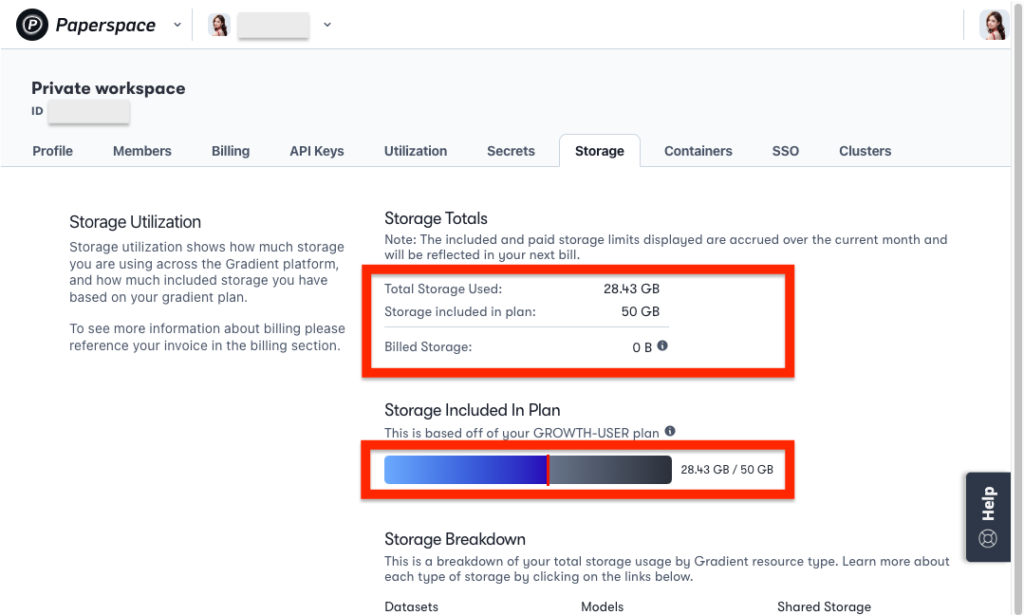



私はゴリゴリのGrowthプランなのでストレージは50Gあるよ。
これだけあれば今のところ不自由はない。
ちなみにストレージ容量を使い切るとオーバー分は$0.29/GBの追加料金が発生するので注意しましょう。10GBオーバーしても2.9ドルなので、とりわけ高いわけでもないですが、不要な出費は避けましょう。
Paperspaceのストレージ容量を使いきらないために
Stable diffusionで遊んでいると、ついつい様々なモデルやLoraを試したくなり、気づくとストレージ容量を圧迫しがちです。
使用頻度の低いモデルやLora、拡張機能等は定期的に見直して削除することをおすすめします。
厳選したリアル系おすすめモデルとLoraはこちら↓↓





AI画像生成にハマっている人は、生成した画像も意外と容量を食うから、気に入った画像はローカルに保存してOutputフォルダの中身は定期的に整理しようね。
ストレージ容量を圧迫しているフォルダを確認する方法
Notebookのターミナルを活用するともう少し細かい情報を得ることができます。
どのフォルダがどれだけのサイズなのか確認してみましょう。
まずはいつも通りNotebookを起動しましょう。
ターミナルはこちら。
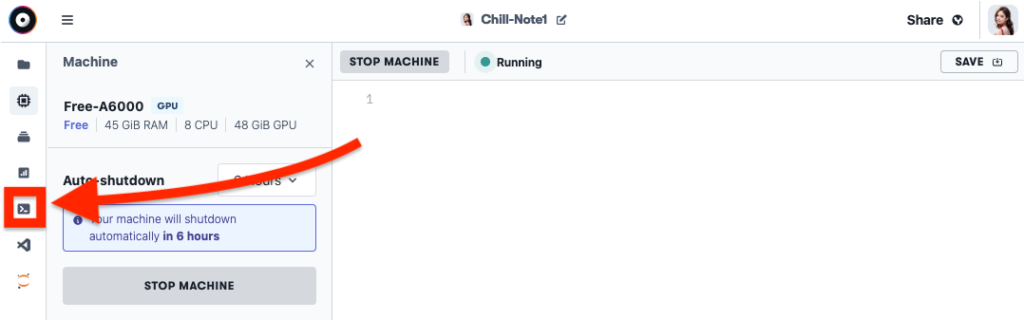
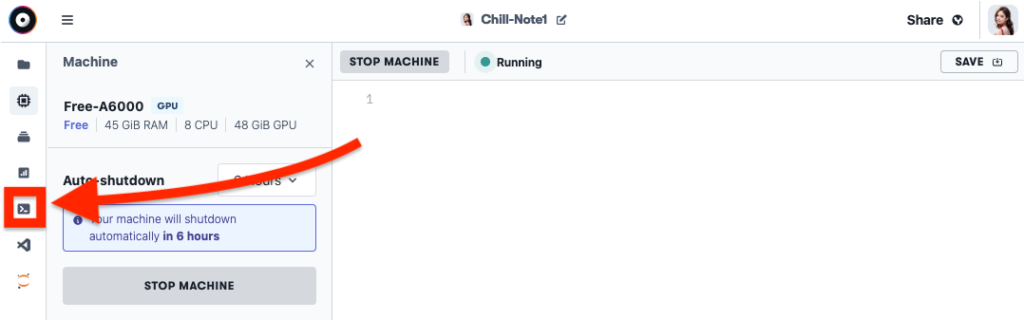
新しくターミナルを立ち上げましょう。
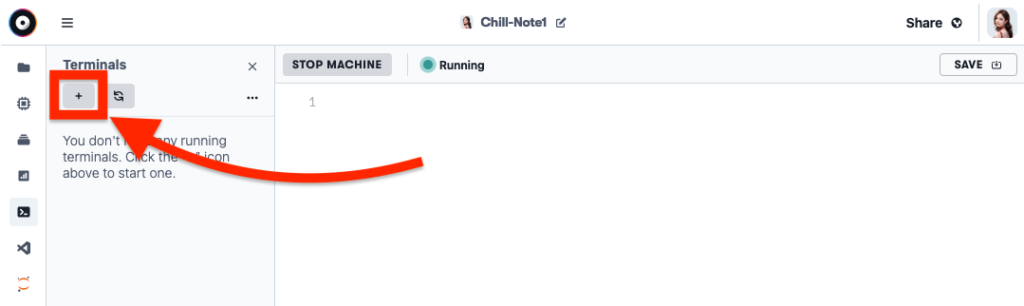
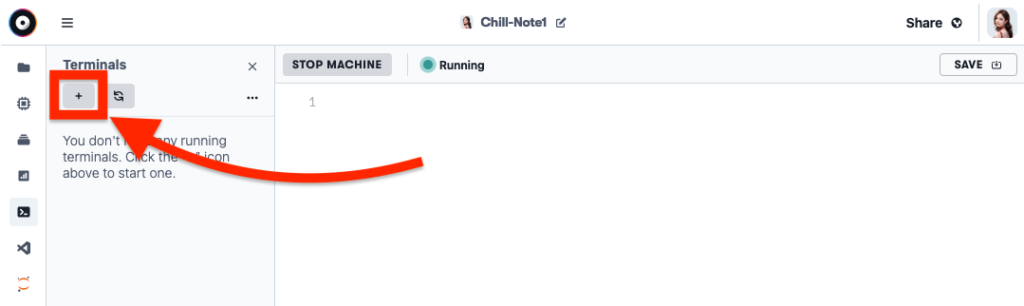
ターミナルにコマンドを入力していきます。
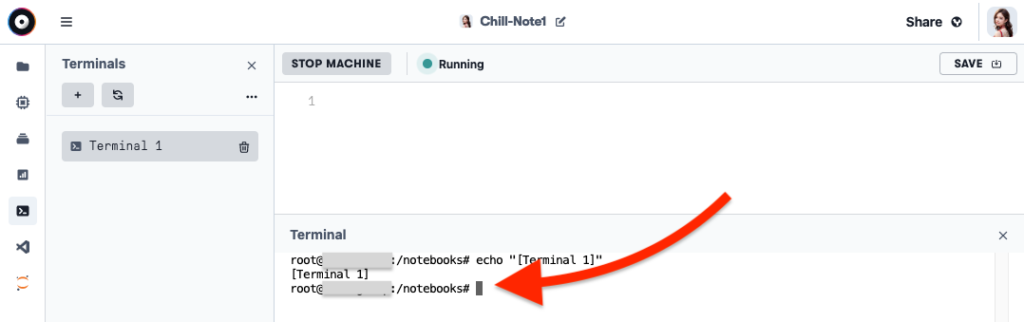
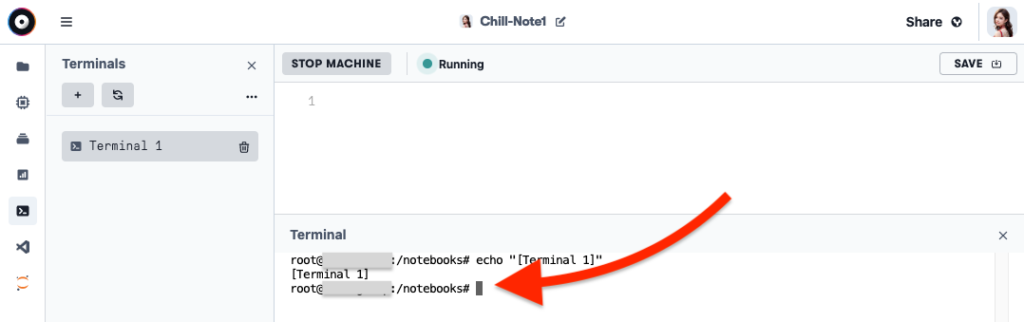
入力するコマンドは以下の通り。
du -sch .[!.]* * | sort -hEnterを押すとと現在使用中の容量が表示されます。
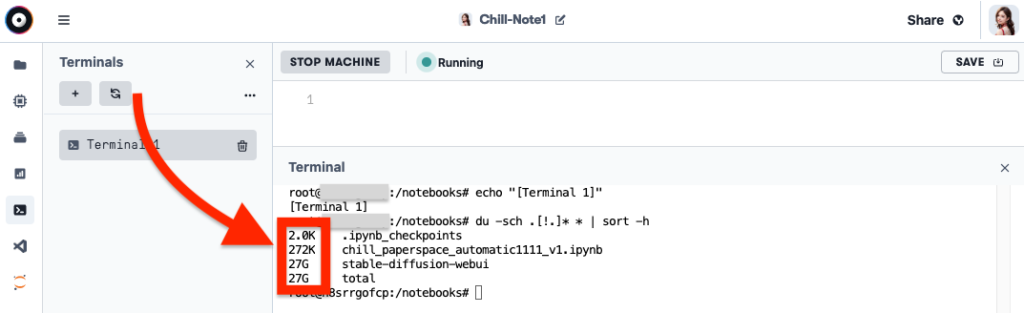
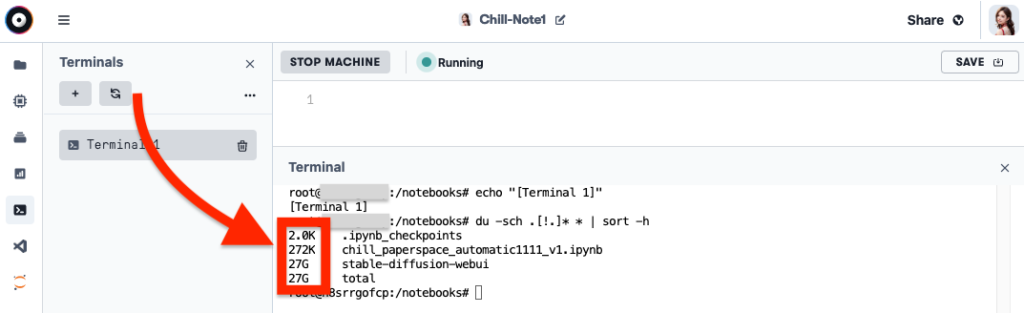
続いてターミナルに以下を入力してEnter。
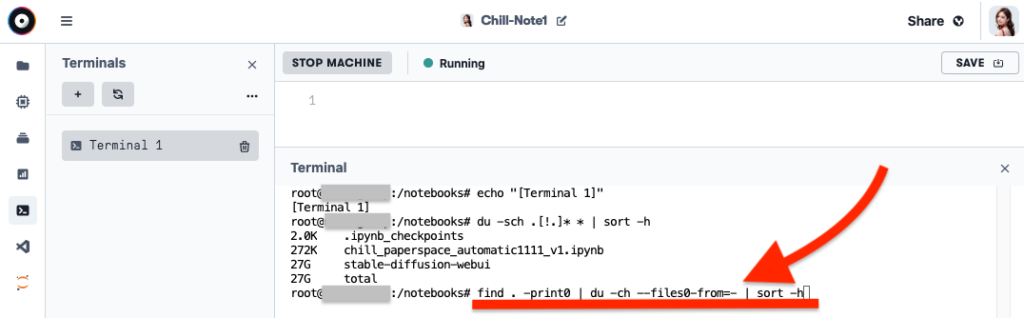
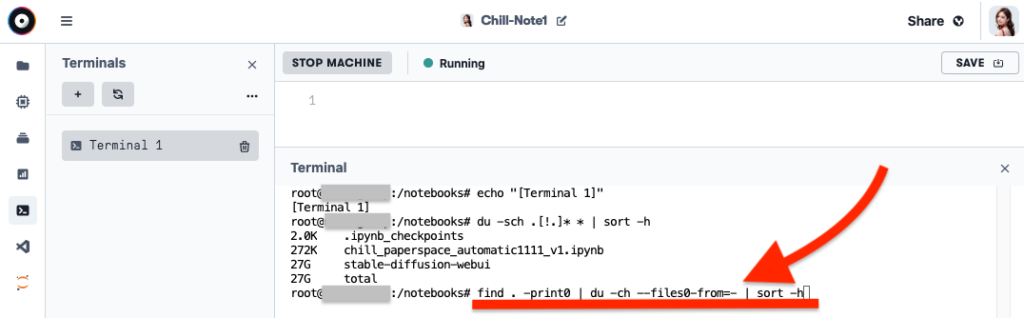
コマンドは以下の通り。
find . -print0 | du -ch --files0-from=- | sort -hするとフォルダごとのサイズを確認することができます。
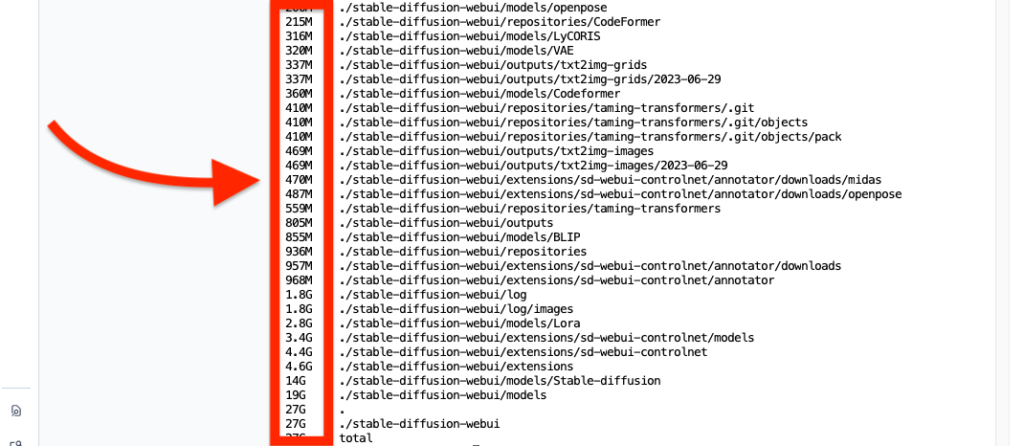
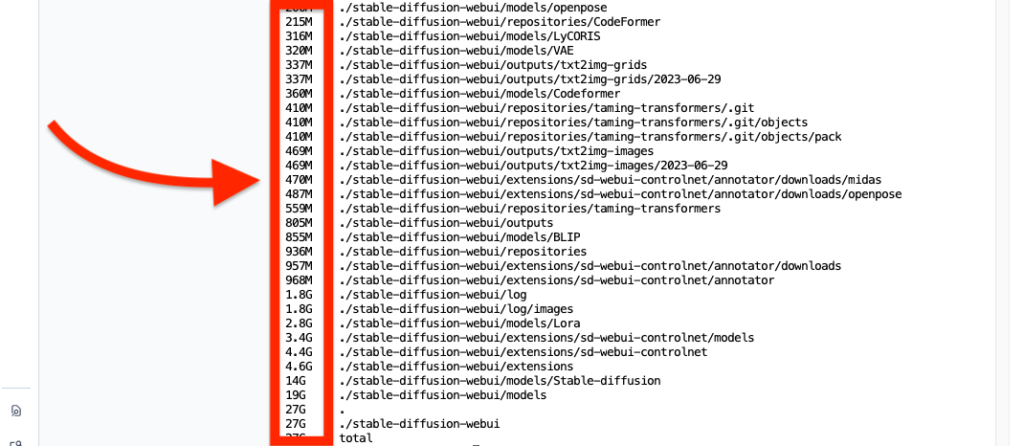
確認が終わったらターミナルは削除してしまってOKです。
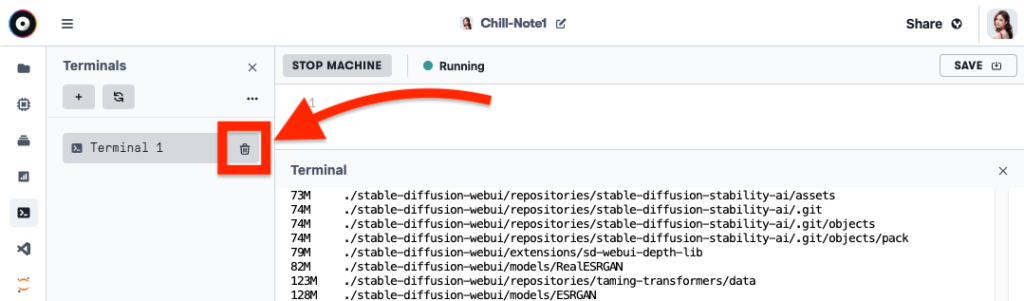
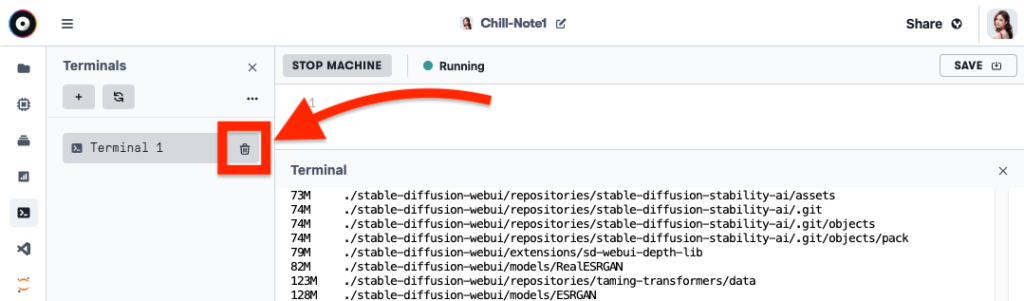



フォルダごとのサイズ確認は、下にいくほどサイズの大きいフォルダになってるから、大きなフォルダから不要なファイルを削除していくと整理が捗るよ。
Paperspaceのストレージ容量が足りなくなったら
こまめな整理を心がけて必要最低限のストレージに留めていても、限界を感じる方もいるかもしれません。
Paperspaceのストレージ容量はプランによって大きく異なるので、アップグレードを検討してみるのもおすすめです。
| Free | Pro | Growth | |
|---|---|---|---|
| ストレージ | 5GB | 15GB | 50GB |
| 価格 | $0/月 | $8/月 | $39/月 |
プランを上げると容量だけでなく高性能なマシンも選択できるようになるので、一考の価値はあると思います。



Growthプランは安くはないから全員に必要とは思わないけど、ヘビーユーザーの私は変更して大満足。マシン取得合戦とも無縁になったよ。
まとめ|ストレージ容量はこまめに確認して整理しよう
Paperspaceのストレージ容量は、オーバーすると$0.29/GBの従量課金制になります。
こまめに容量を確認して不要なファイルは削除しておきましょう。
今回の記事が少しでも役にたてば幸いです。



ストレージ確認画面はブックマークしてこまめに確認するのがオススメ。
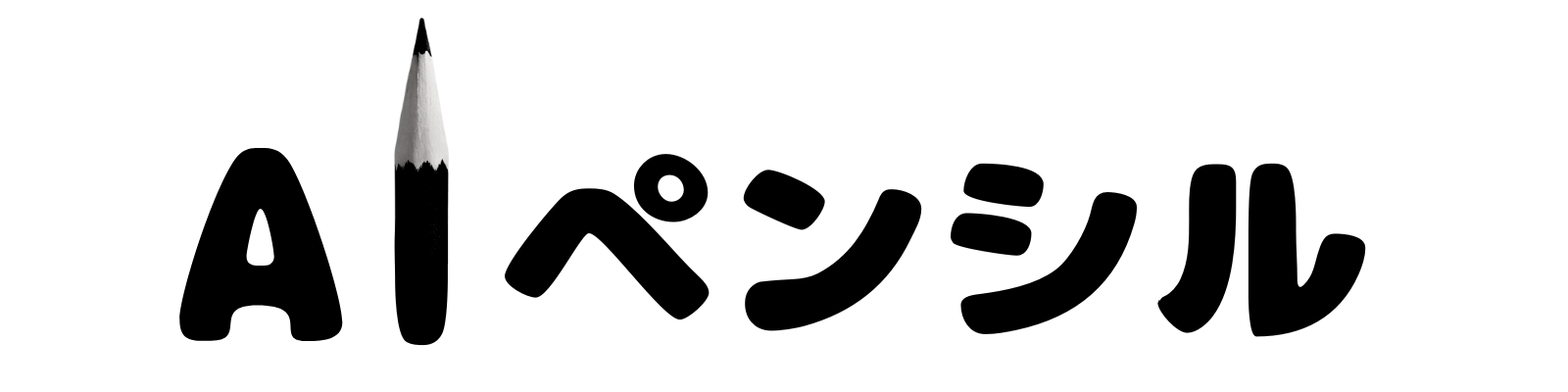


コメント