本記事では、低スペックなPCでも思いっきりAI画像生成が楽しめるクラウドサービスのPaperspaceについて紹介します。
PaperspaceにStable Diffusionをインストールして画像生成をするための導入方法を初心者でもわかり易いように画像つきで解説します。
 ちる
ちるPaperspaceは従量課金ではないからAIイラストを気兼ねなく生成できるよ。記事の内容でわからないことがあればコメントしてね。
Stable diffusionにはPaperspaceが最適解な理由


Stable Diffusionを自前のPCで快適に動かそうと思うと、GPU搭載の高額なPCを準備する必要があります。
手持ちの普通のPCでStable Diffusionを楽しむためには、クラウド上でGPUを利用できるクラウドコンピューティングサービスを利用するという手があります。



クラウドコンピューティングサービスを使えば、オンライン上でGPUを借りてStable Diffusionを動かせるよ。
定番のGoogle Colabの無料枠が利用不可に
これまでクラウドコンピューティングサービスとして最も人気を集めていたのがGoogle Colabです。
しかし、2023年5月からColabの無料プランではStable Diffusionが利用できなくなってしまいました。
有料プランに変更すれば現在もColabで利用可能ですが、従量課金制のため画像を作れば作るほど費用がかかってしまいます。
そこでColabの代替として人気を集めているクラウドサービスがPaperspaceです。



Colabの従量課金だと2、3時間画像生成を続けるとそれだけで月2~4,000円ぐらいの出費になっちゃうから思いっきり楽しめない。
Paperspaceは定額で使い放題
PaperspaceはGoogle Colabのような従量課金ではなく、定額で使いまくることが可能です。
Paperspaceには使い放題のFreeマシンというものが存在し、Freeマシンを使えばどれだけ画像を生成してもGPU利用による追加料金が発生しません。



定額で使い放題なので、心置きなく画像を生成しまくることができるよ。
Paperspaceの料金プラン|無料でも使える?


次にPaperspace上でStable Diffusionを使うにあたって、どのくらいの料金がかかるのかPaperspaceの料金プランとオススメについて紹介します。
Paperspaceの3つの料金プラン
Paperspaceには以下の3つの料金プランが準備されています。
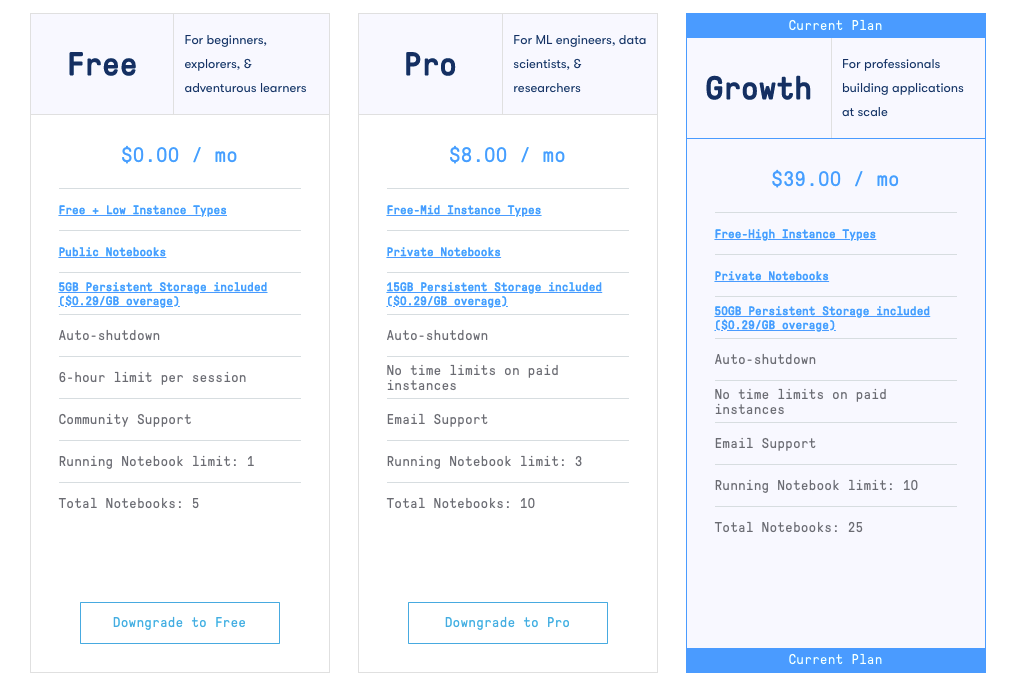
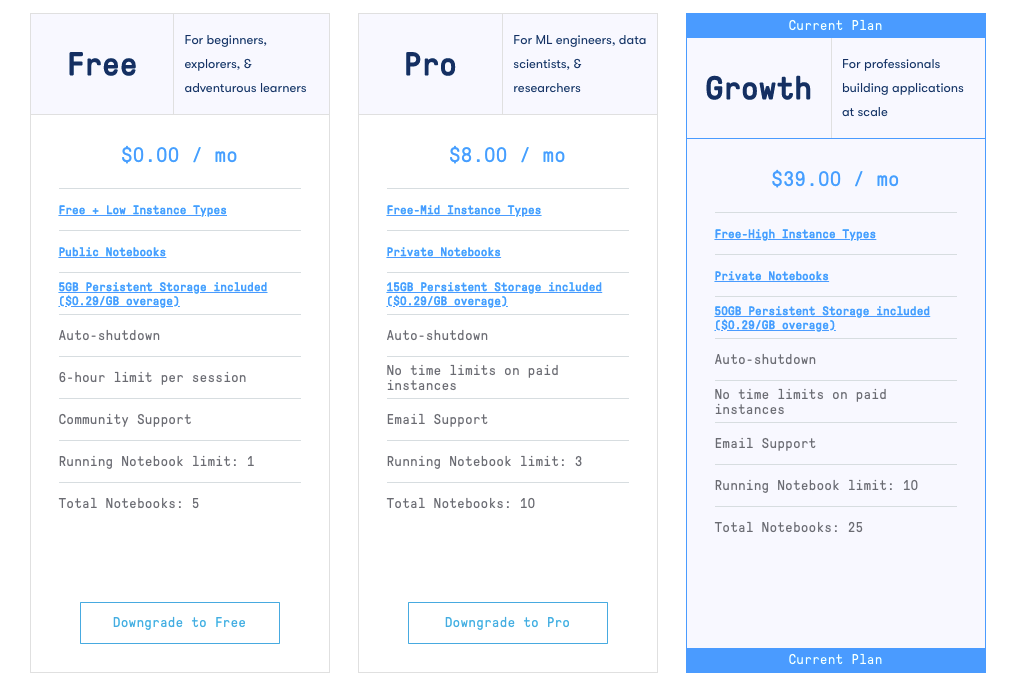
※Paperspace公式HPより
プランごとに使用できる使い放題のFreeマシンに違いがあります。
| Machine Type | Free | Pro plan | Growth plan |
|---|---|---|---|
| Free CPU (C4) | ✔️ | ✔️ | ✔️ |
| Free GPU+ (M4000) | ✔️ | ✔️ | ✔️ |
| Free IPU-POD4 | ✔️ | ✔️ | ✔️ |
| Free P4000 | ✔️ | ✔️ | |
| Free RTX4000 | ✔️ | ✔️ | |
| Free P5000 | ✔️ | ✔️ | |
| Free RTX5000 | ✔️ | ✔️ | |
| Free A4000 | ✔️ | ✔️ | |
| Free A5000 | ✔️ | ||
| Free A6000 | ✔️ | ||
| Free A100-80G | ✔️ |
私はGoogle ColabからPaperspaceの無料プランに乗り換えましたが、ストレスフルすぎてProプランに移行しました。
無料プランはマシンの奪い合いが熾烈
Paperspaceには一応無料プランも準備されていますが、マシンの奪い合いが超熾烈な上にマシンのスペックもそれほど高くないので画像生成には不向きです。
無料プランではストレージが5GBついてきますが、5GBだとStable Diffusionを楽しむにはかなり心元ないです。
私も始めは無料プランで頑張ろうと試みましたが、マシンの空き待ちで2、3時間待つなんてことも・・・。
しかも5GBのストレージがすぐ埋まるので、毎回モデルを削除して次回起動時に長い時間かけて再ダウンロードなんてことをしていました。苦行・・・。



PaperspaceでStable Diffusionを楽しみたいなら、無料プランはおすすめしないかな。
おすすめは月8ドルのProプラン
Proプランなら高性能なマシンを月8ドルで使い放題、さらに15GBのフリーストレージ枠もついてきます。
雑誌を買うくらいの価格で好きな画像を生成し放題と考えると超高コスパではないでしょうか。
ちなみにProプランで使用できるFree-A4000というマシンは、Geforce 3060というGPUとほぼ同性能ですが、Geforce 3060を搭載したパソコンはお手頃なものでも13〜15万円ほどします。
Proプランなら10年くらい遊べます。
さらにPaperspaceは定期的に新しいGPUを追加しており、選択肢が増えてきている点も嬉しいところです。
>> 登録方法へジャンプ
PaperspaceでStable Diffusionを使うメリット&デメリット


PaperspaceでStabele Diffusionを使う際のメリットとデメリットについて見てみましょう。
Paperspaceのメリット
PaperspaceでStable Diffusionを使うメリットとして次のような点が挙げられます。
- 高額グラボの自前調達が不要
- クラウドなので低スペックなPCでも使用可能
- 定額使い放題のフリーマシンが使用できる
Proプランで使える「Free-A4000」というマシンは、同性能のGPUを積んだPCは13~15万円もする高性能マシンです。
そんな高性能マシンを定額で使い放題というのが嬉しいところ。
Paperspaceを使うデメリット
PaperspaceでStable Diffusionを使うデメリットとして以下が挙げられます。
- 無料プランだと熾烈なマシンの奪い合いが発生
- ストレージ容量が少なめ
無料プランのストレージ容量は5GBしかないため、Stable Diffusionのモデルを2、3個インストールするとほぼパンパンになります。
8ドルのProプランであれば15GBのフリーストレージがついてきます。
15GBは潤沢とまでは言えませんが、たまに容量を確認して整理すればそれほど不自由はしません。
関連記事 【超簡単】Paperspaceのストレージ容量を確認する方法|定期整理のススメ



Paperspaceで思いっきりStable Diffusionを使いたいなら、無料プランにこだわると厳しいかも。
PaperspaceでStable Diffusionを始める全5ステップ
ここからは実際にPaperspaceにStable Diffusionをインストールして使用するまでの具体的な導入手順を解説してきます。
① Paperspaceに会員登録
Paperspaceのホームページにアクセスします。
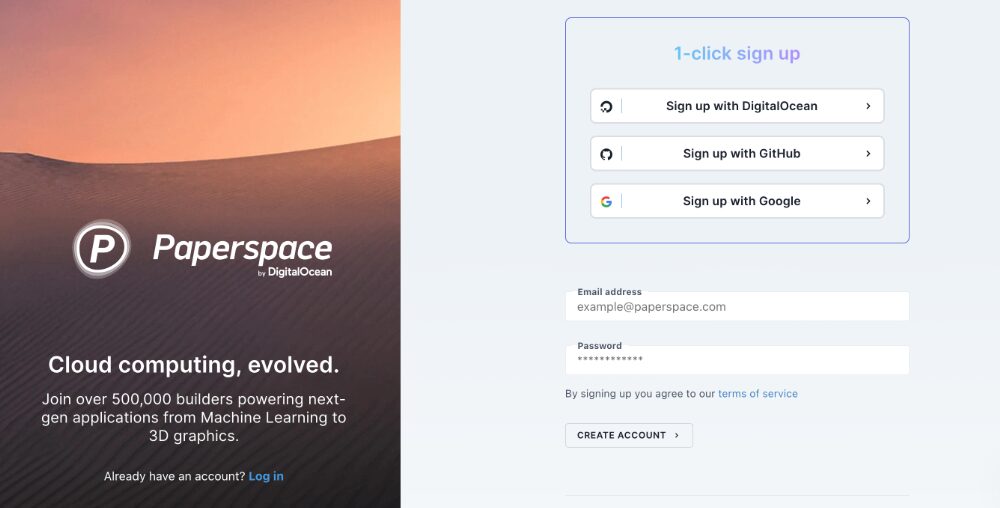
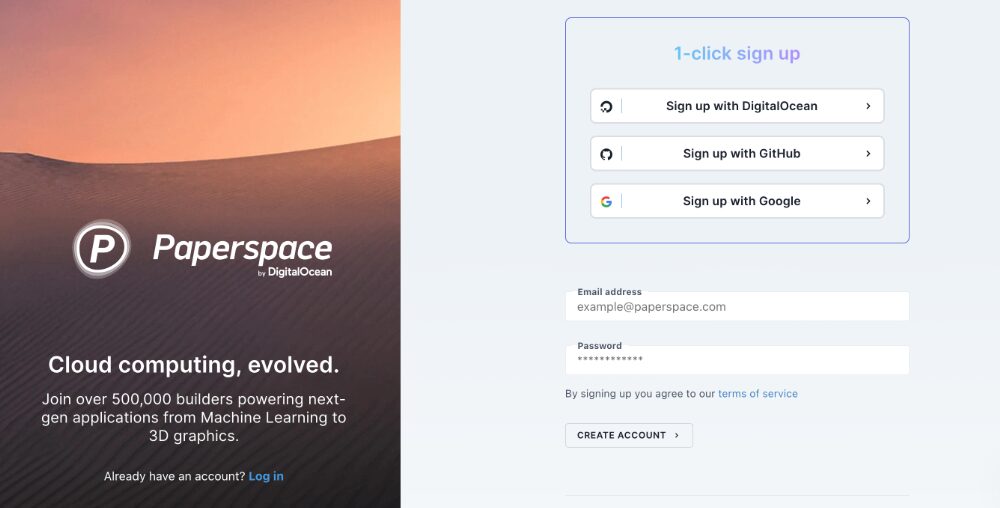
Github、Google、メールアドレスのどれでも登録できるので、好きなものを選択して案内に従って登録を進めましょう。
流れは以下の通り。
- 電話番号の入力
- スマホに届いた番号を入力して認証
- 名前とユーザー名を登録
進めていくと「gradient」か「CORE」を選択する画面が現れるので、ここは必ず「gradient」を選択しましょう。
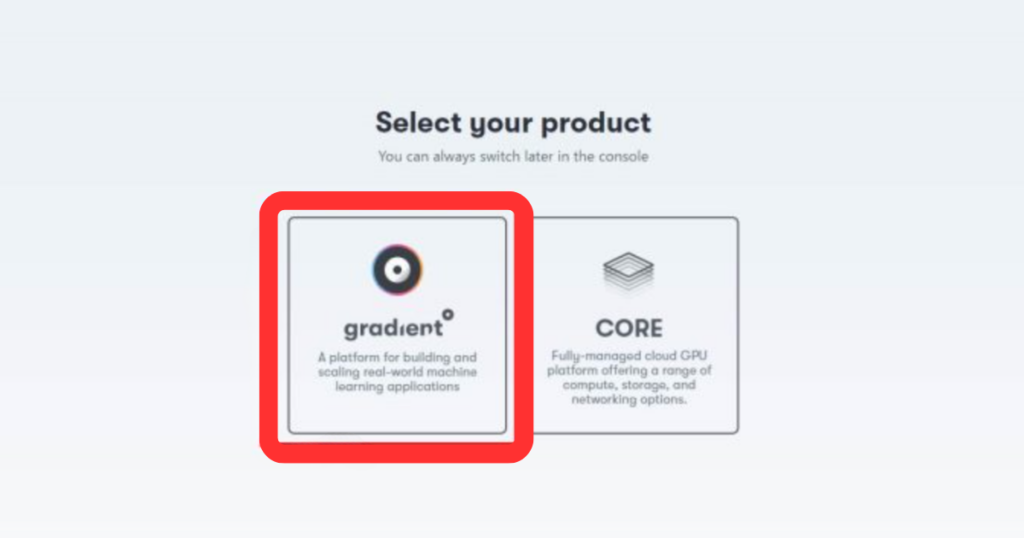
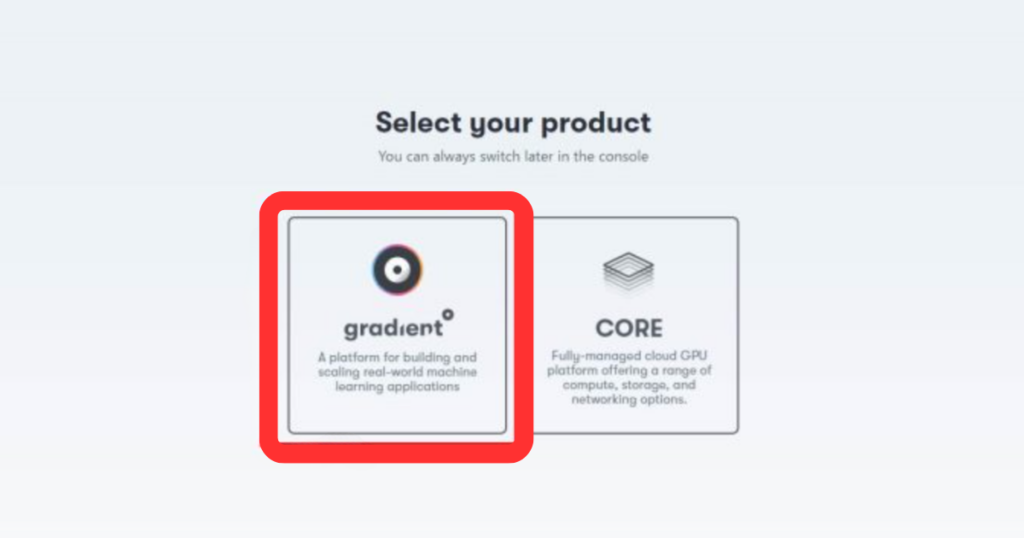
※この画面が現れないこともあるようです。その場合は登録後にgradientを選択すればOK。
そうすると職業等のアンケートが現れるので好きなように入力します。
その後、最初のプロジェクトを作成するという画面が出てきます。
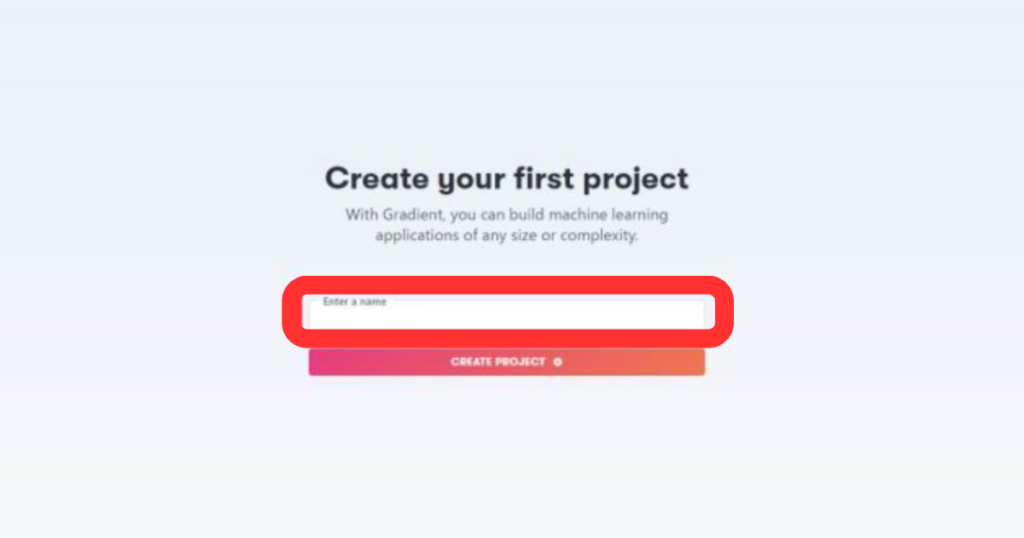
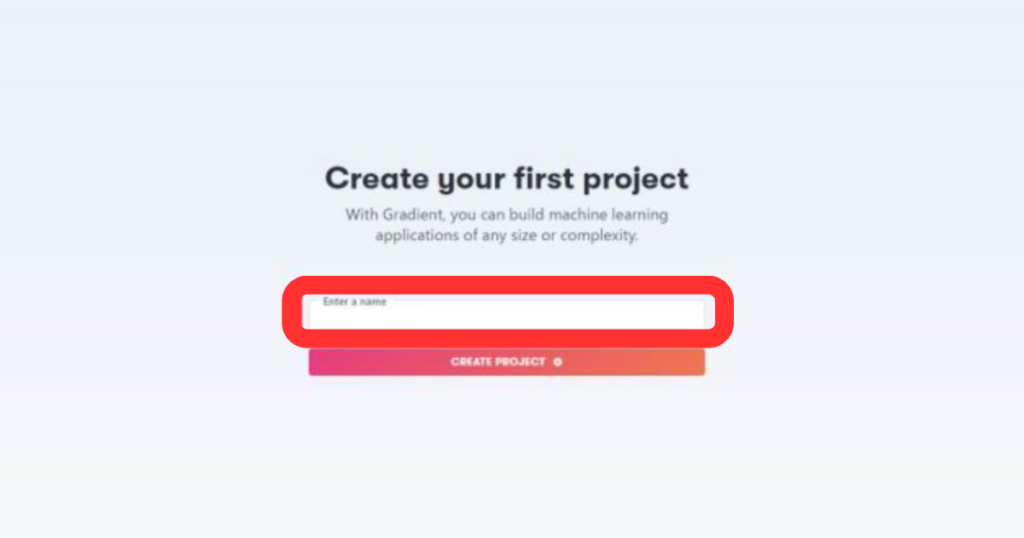
プロジェクトの名前はデフォルトのままでも、oekakiでもtestでも何でも構わないので入力して進みましょう。



このプロジェクトというのはColabともそっくり。プロジェクトを作って、その中にノートを作って、ノートの上でStable Diffusionを動かすことになるよ。
※この画面も出ないこともあるみたいです。出なくてもプロジェクトは後から作れるので大丈夫です。
更に「始めに使いたいサービスは何ですか?」的なことを聞かれた場合は、Notebooksを選択してください。
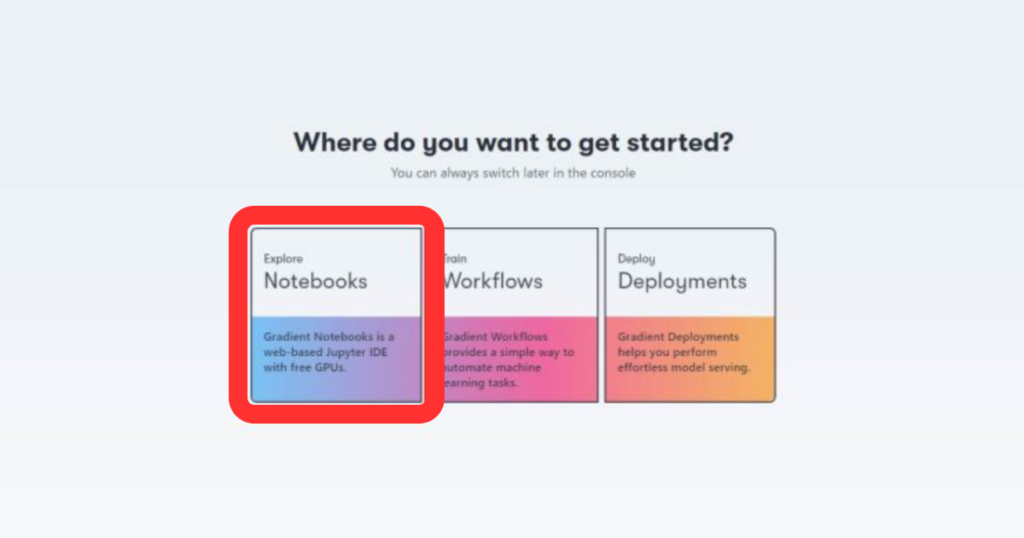
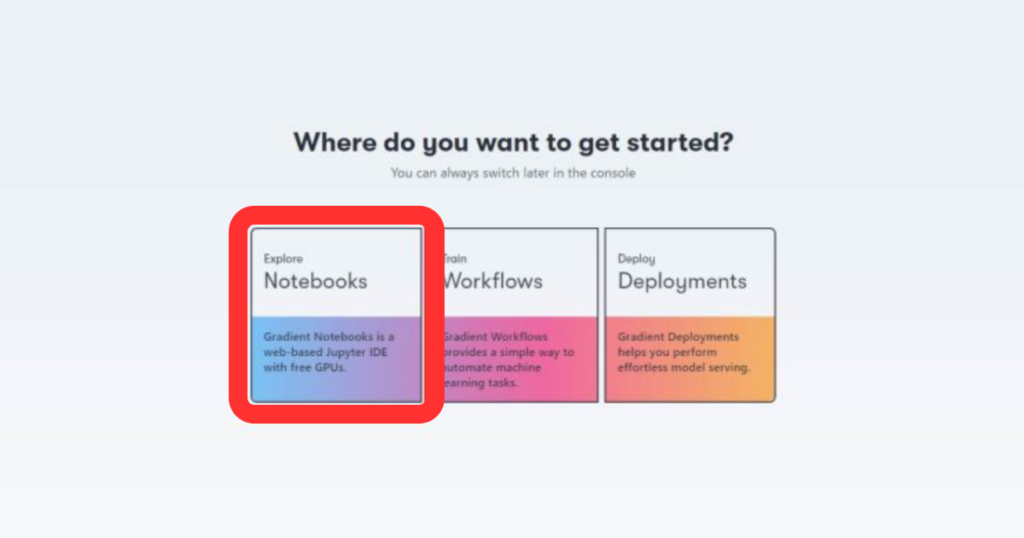
以上でPaperspaceの登録は完了です。次のような画面になっていればOK。
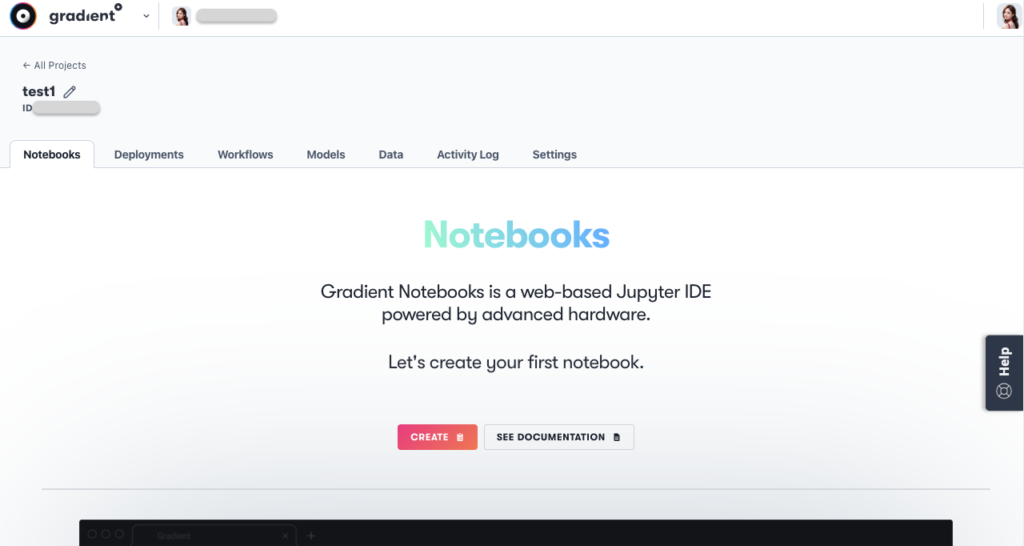
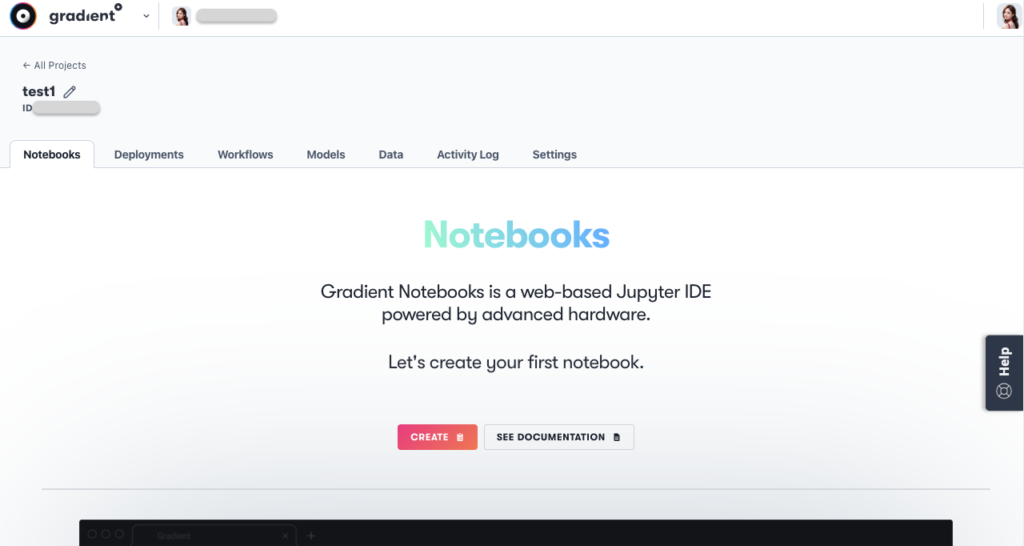
登録完了した段階では無料会員の状態となっています。無料プランからProプランに上げるためには、
右上のUPGRADEボタンを選択
または、
右上のアイコンマーク⇨Billing⇨UPDATE SUBSCRIPTION
からプランを変更することができます。
② プロジェクトとノートブックの作成
登録が完了したら、まず画面の左上にgradientと書かれていることを確認しましょう。
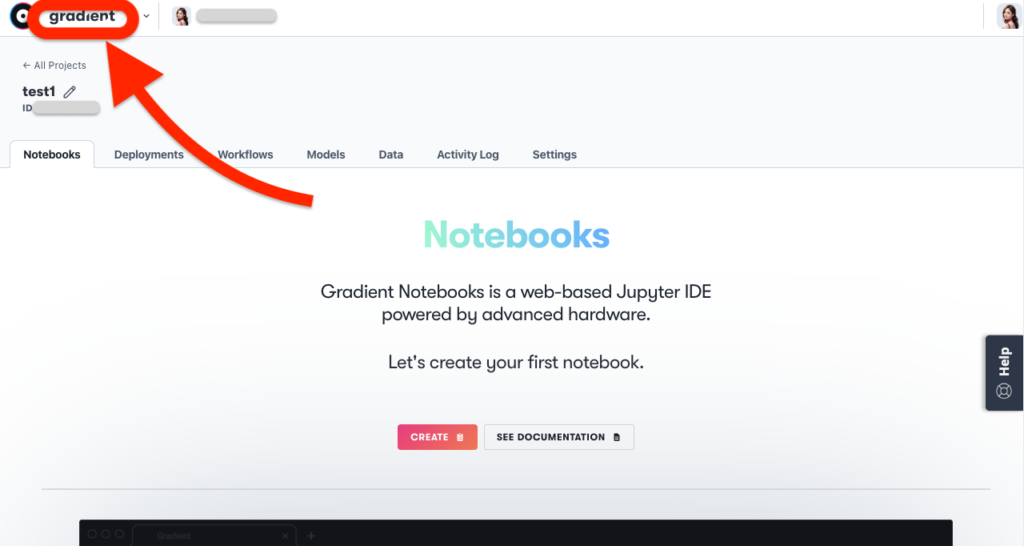
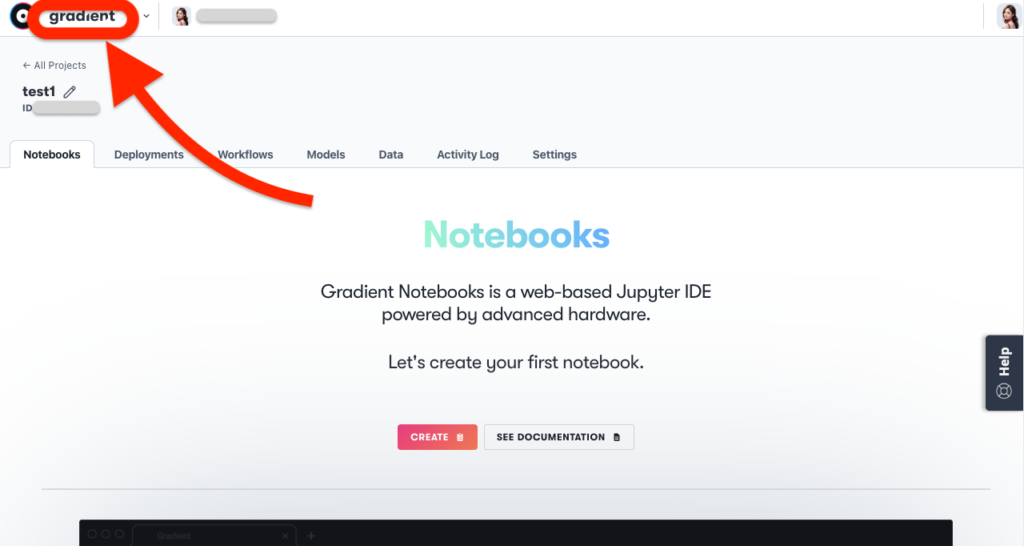
もしココがCOREになっている場合は、クリックしてgradientに変更してください。
プロジェクトが作成できたらタブがNotebookになっていることを確認して「Create」をクリック。
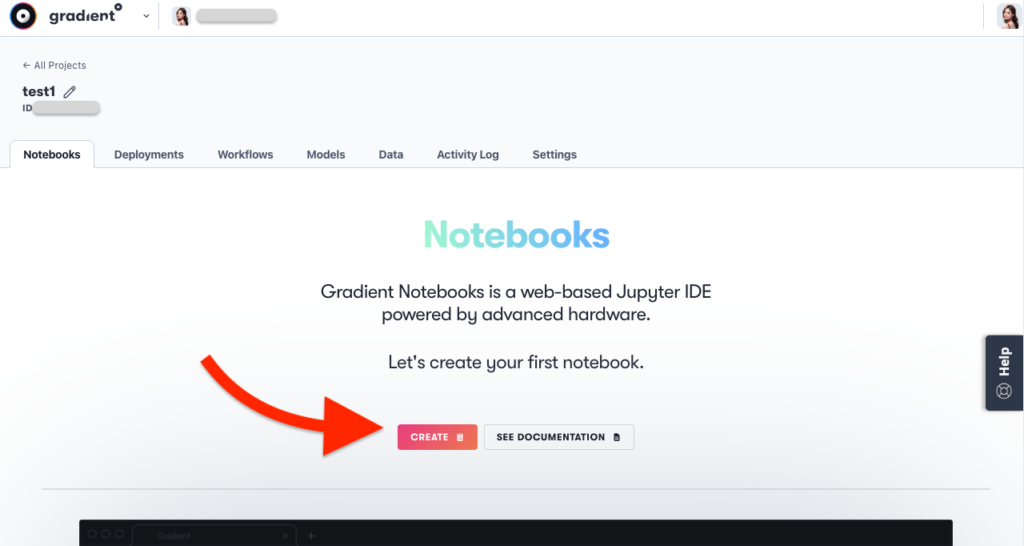
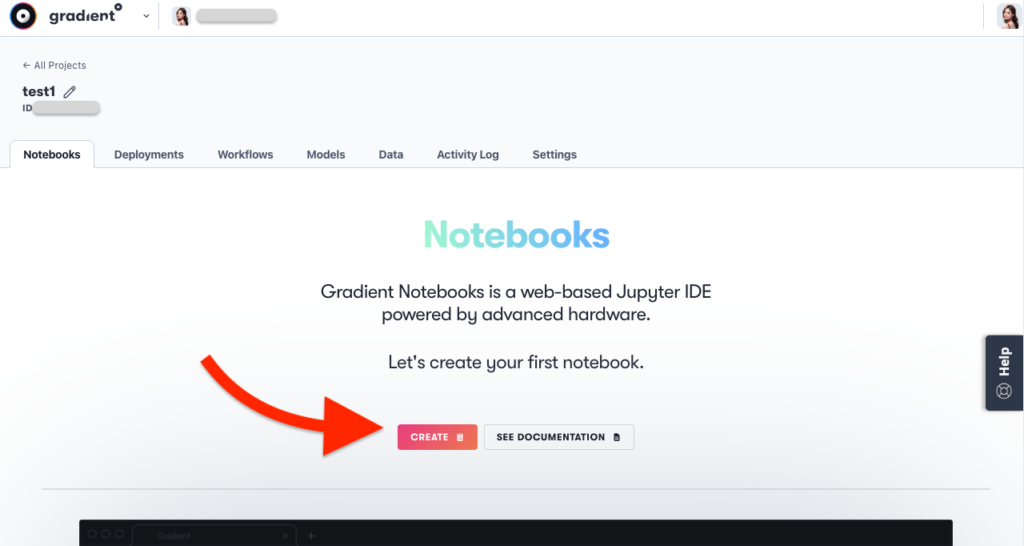
するとSelect a runtimeという項目からテンプレートを選択する画面が出てきます。
Stable Diffusionと書かれたテンプレートがありますが、ここは無視して隣の「Start from Scratch」を選択。
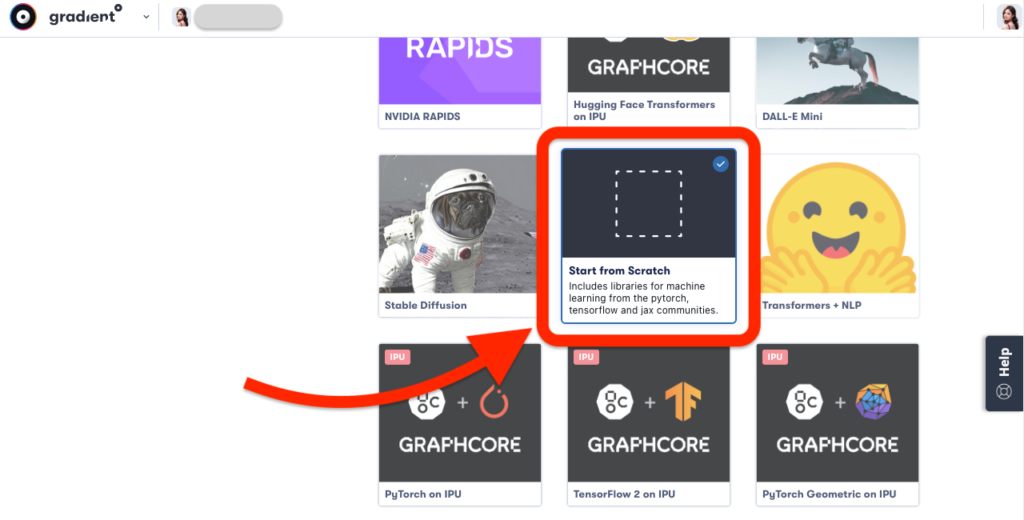
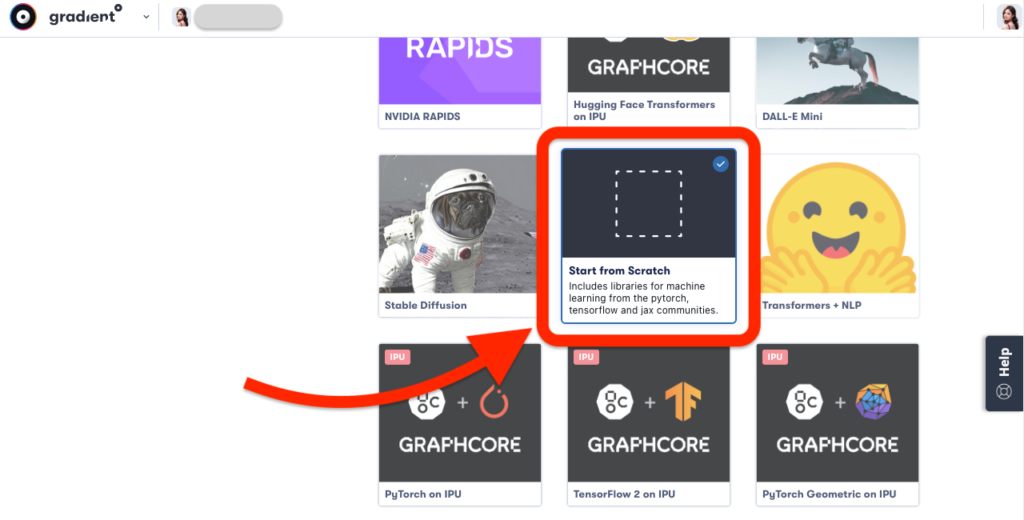
次に下にスクロールして、GPUマシンを選択します。
必ずGPUを選択して「Free-〇〇」という名前のマシンを選択しましょう。
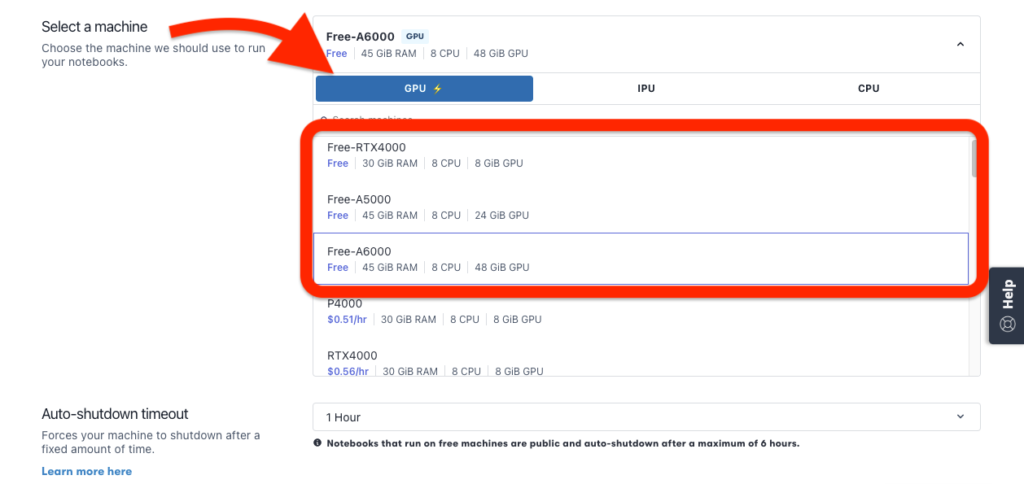
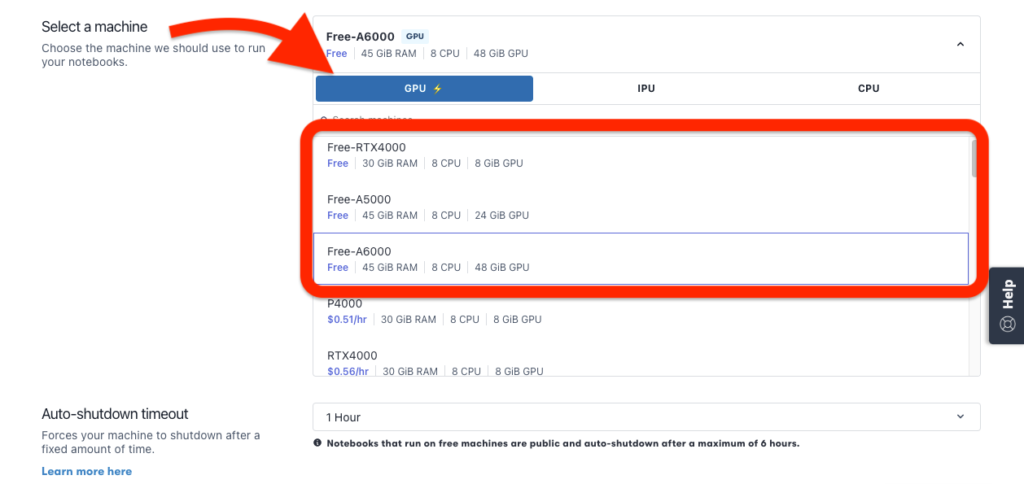
私はProの上のGrowthプランを使用中なので、高性能なマシンがズラリと表示されています。
もしもFreeマシンに空きがない場合は何度か更新ボタンを押して待ってみましょう。
Pro会員であれば5分も待てば空きが出るはず。(無料会員だと何時間も空きが出ずに途方にくれることがあります…)



ちなみにProの人はFree-A4000というマシンが取れるとラッキー。サクサク画像生成できるよ。
マシンを選択したら「Auto-shutdown time」という欄で起動時間を選択します。
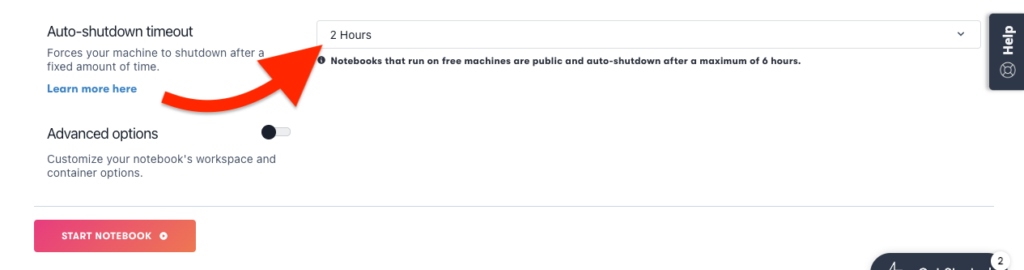
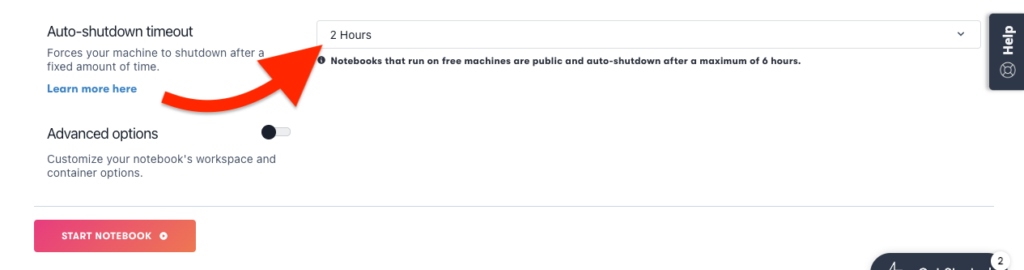
Paperspaceでは最長で6時間連続で使用すると、一度マシンをリリースするような使用となっています。
今回はテストなので2時間を選択しておきます。
選択できたらAdvanced optionは特にいじらずに「START NOTEBOOK」をクリック。
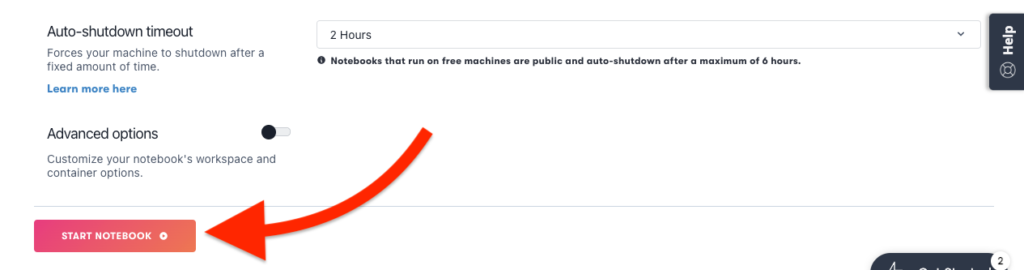
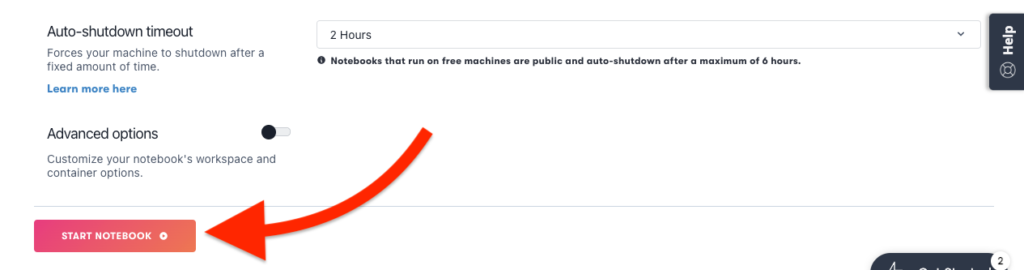
初回の起動には結構時間がかかるので、のんびり待ちましょう。
次のような画面が出て上部に緑丸とRunningが表示されるとノートブックの起動完了です。
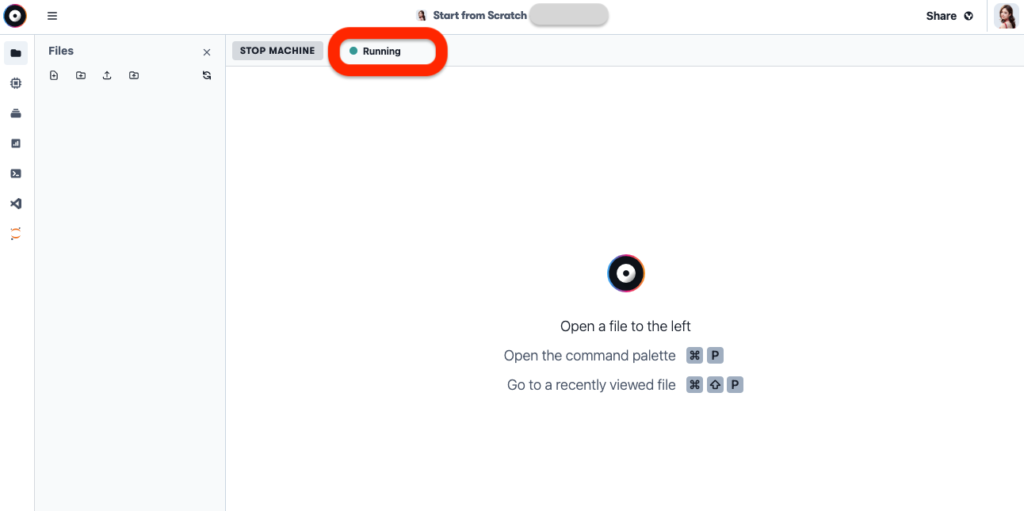
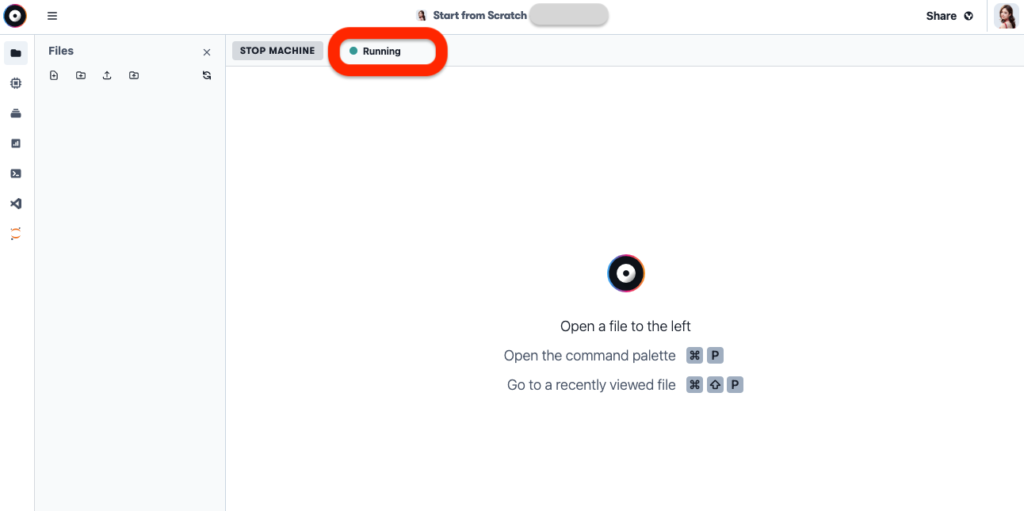
③ Stable Diffusion WebUIとモデルをインストール
ノートブックが立ち上がったら、ノート上にStable Diffusionをインストールします。
Github上に簡単にインストール用のipynbファイルを公開してくださっている方がいらっしゃるのでありがたく拝借します。
まずはこちらのGithubのページから「webui2.ipynb」というファイルを選択し、右上のダウンロードボタンからダウンロード。
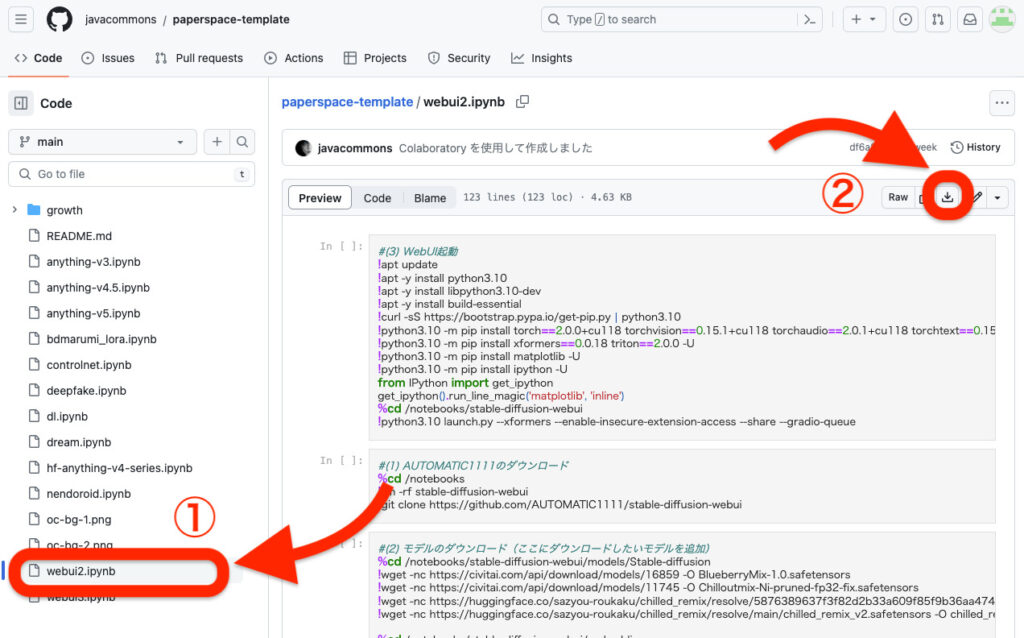
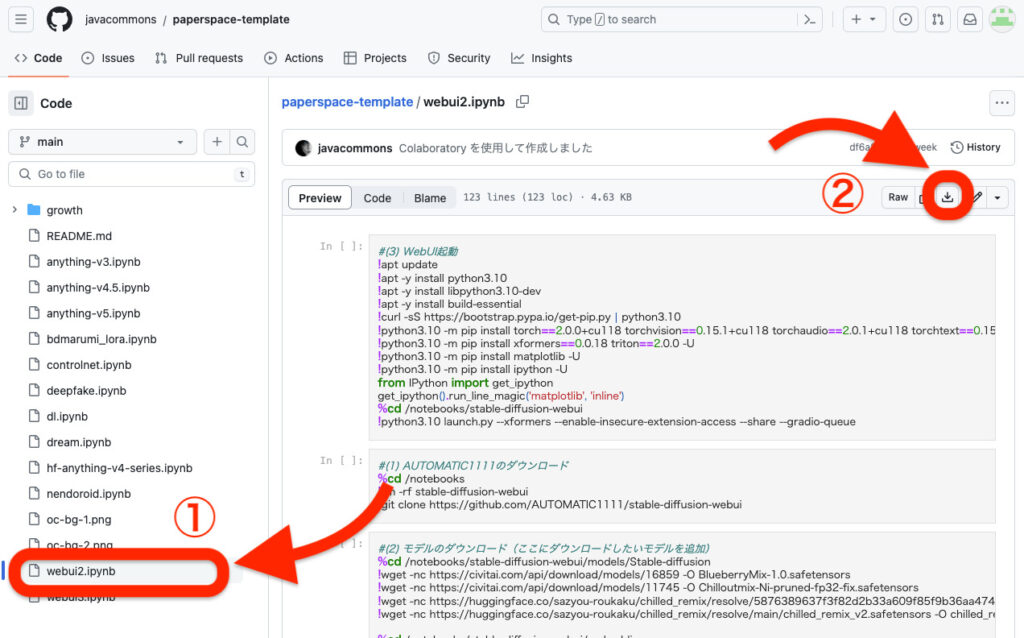
ダウンロードが完了したら、Paperspaceのノートブックの画面に戻り、アップロードボタンから先ほどのファイルをアップロードします。
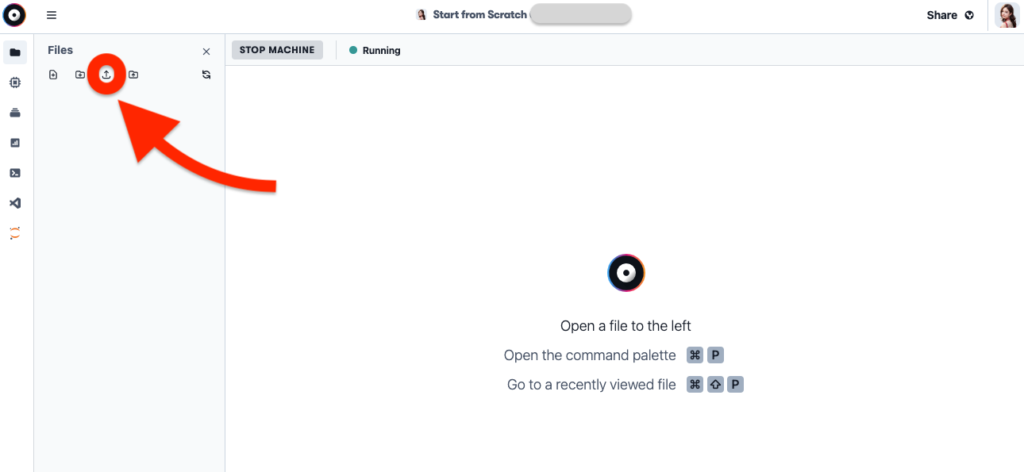
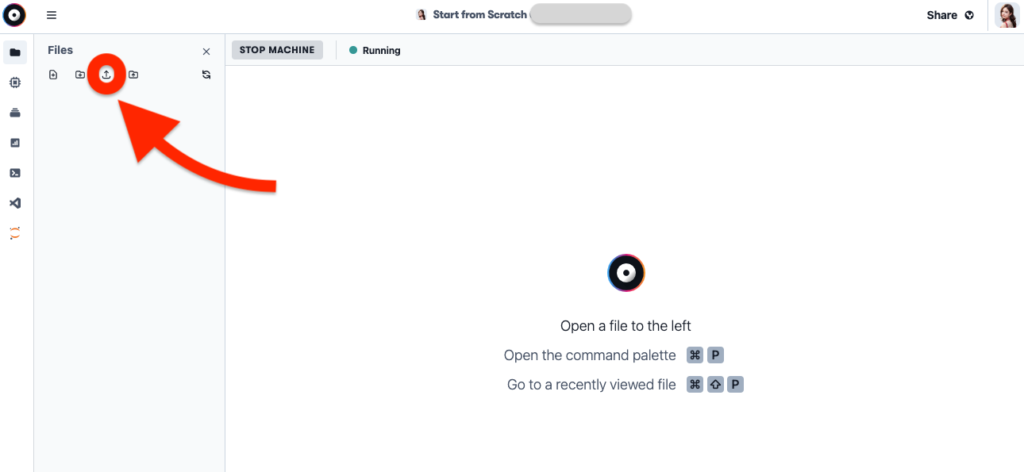
アップロードが完了したら、[1]から順に▷マークを押していきます。[1]はStable Diffusion AUTOMATIC1111のインストールです。
[1]の上の▷Runを押しましょう。
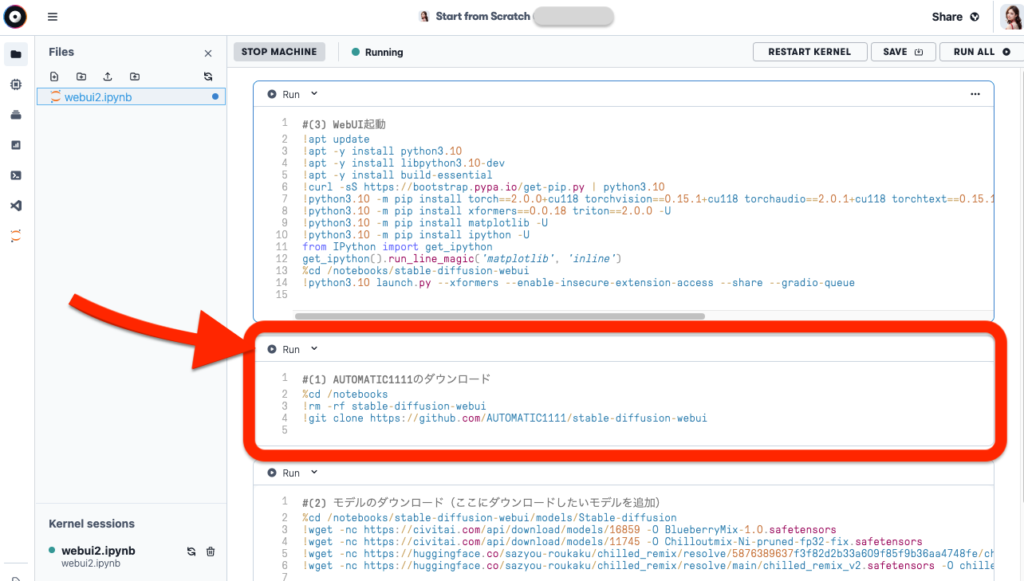
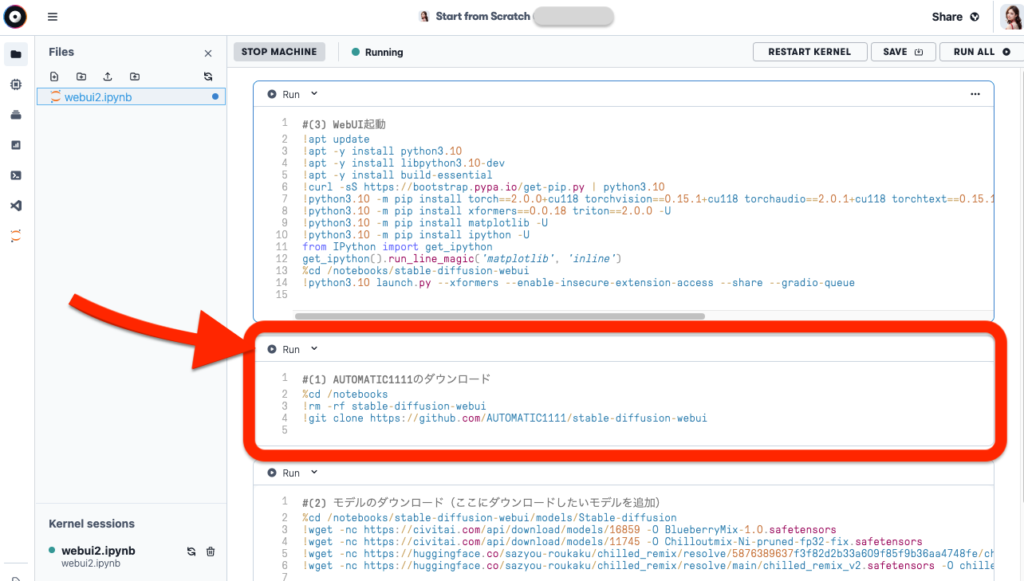
続いて[2]ですが、[2]はStable Diffusionで画像を生成する際に必要なモデルのインストールになります。
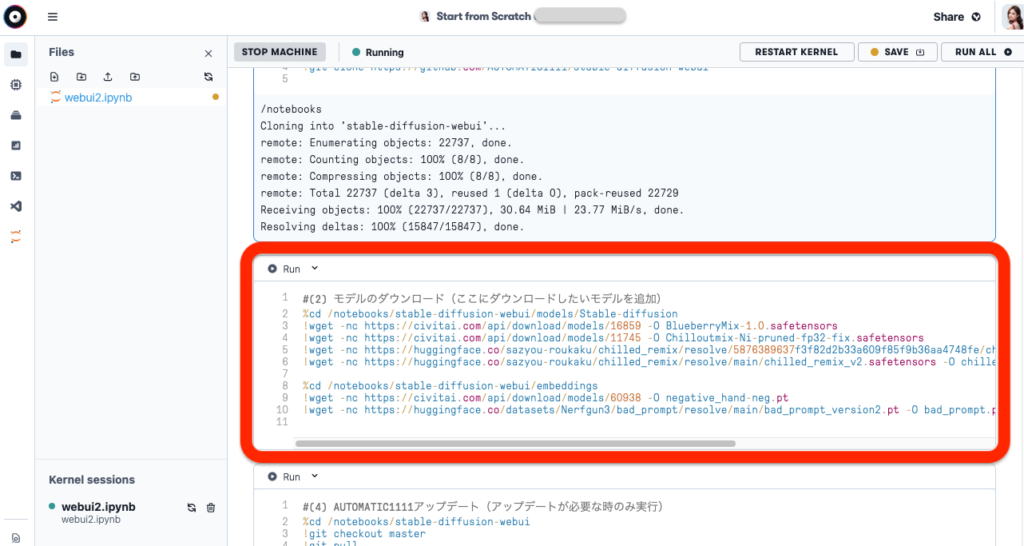
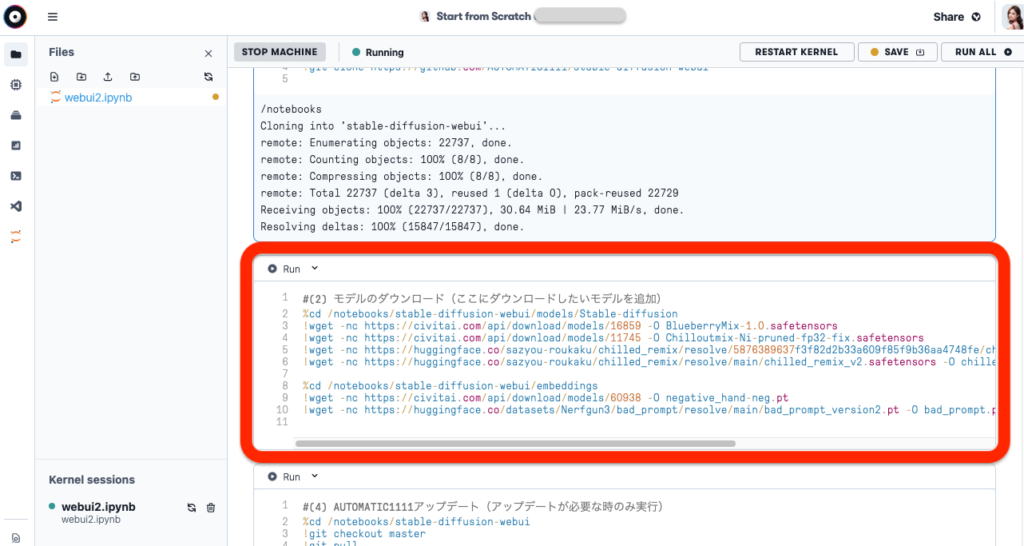
初期設定では以下のモデルを全てダウンロードするようになっています。
- BlueberryMix
- Chilloutmix
- chilled_remix_v1vae
- chilled_remix_v2
モデルは容量が大きいファイルなので、不要なモデルの行は削除するか、冒頭に半角#を入れてコメントアウトしましょう。
逆にインストールしたいモデルがない場合は、自分で行を付け足してもOKです。
おすすめは超リアル系な画像が生成できるBRAV5かchilled_remix_v2あたりです。



モデルは後からでも追加できるので、まずはどれか1つだけで試してみるのがいいと思う。
今回はchilled_remix_v2をダウンロードして、それ以外はコメントアウトしてみます。
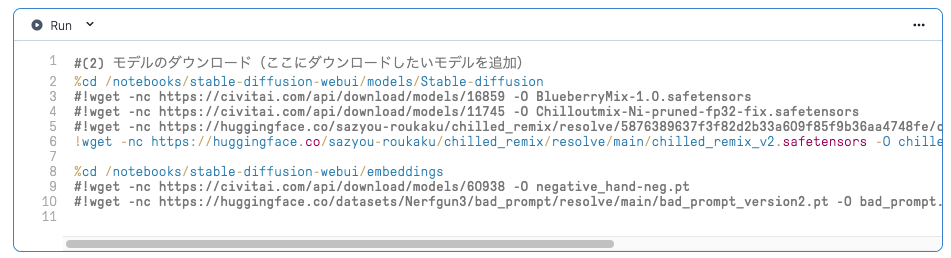
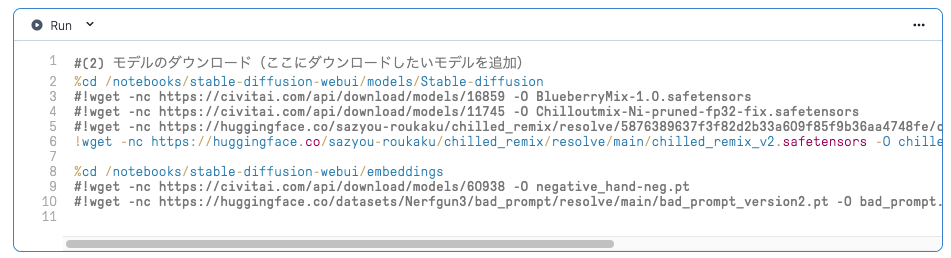
準備できたら▷Runをクリック。
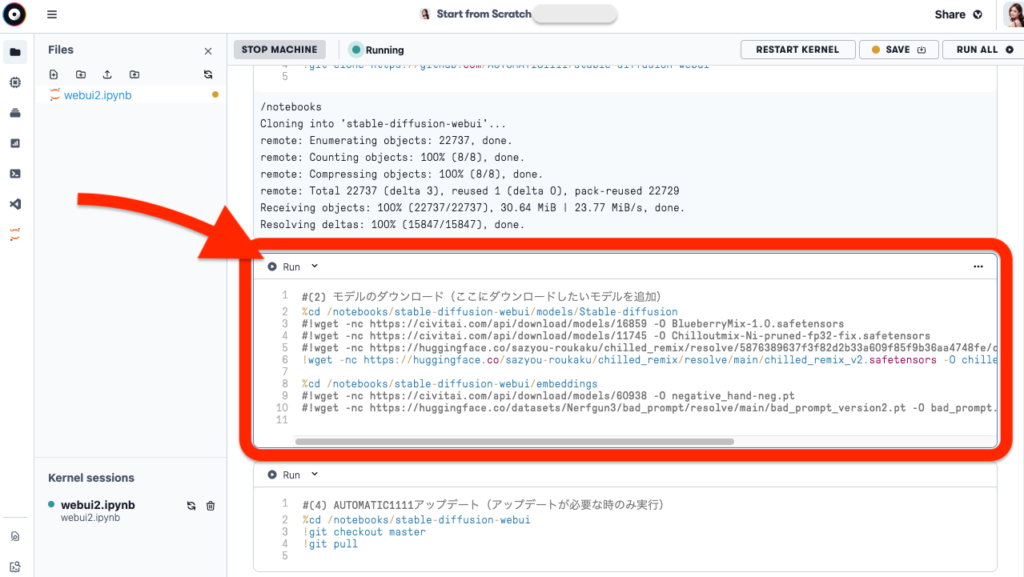
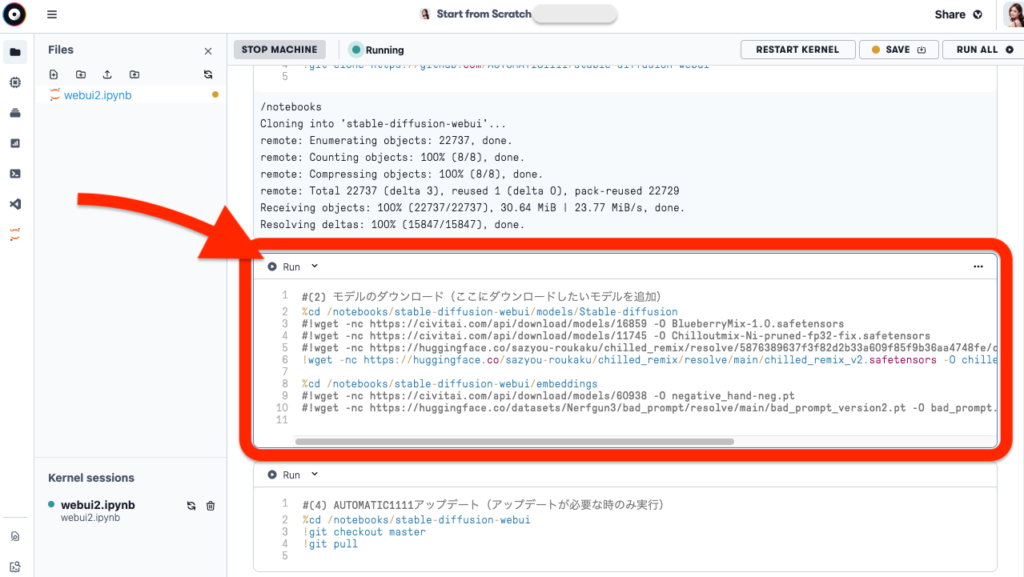
モデルファイルは大きいので[2]の▷Runを押したらしばらく待ちましょう。
ここまででStable diffusion WebUIとモデルのインストールが完了です。
④ Stable Diffusion WebUIの起動
[2]のモデルのダウンロードまで完了したら、一番上に戻って[3]WebUI起動の▷マークをクリックします。
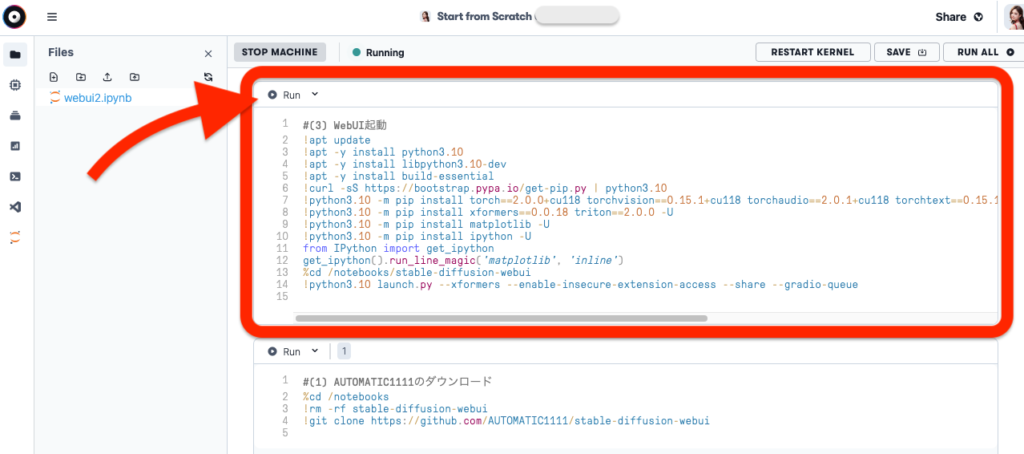
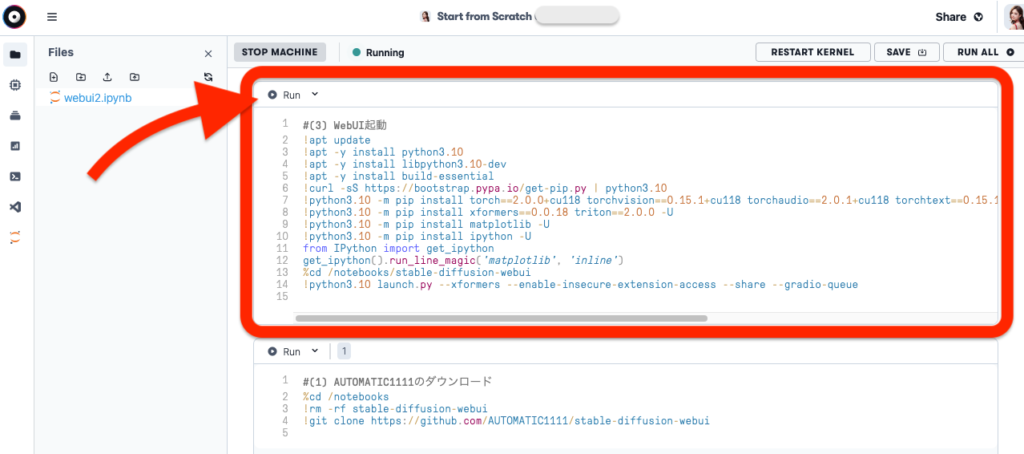
初回は必要なPackageがわらわらとインストールされて少し時間がかかります。
しばらく待って次のようなlacal URLとpublic URLが表示されたら準備完了です。
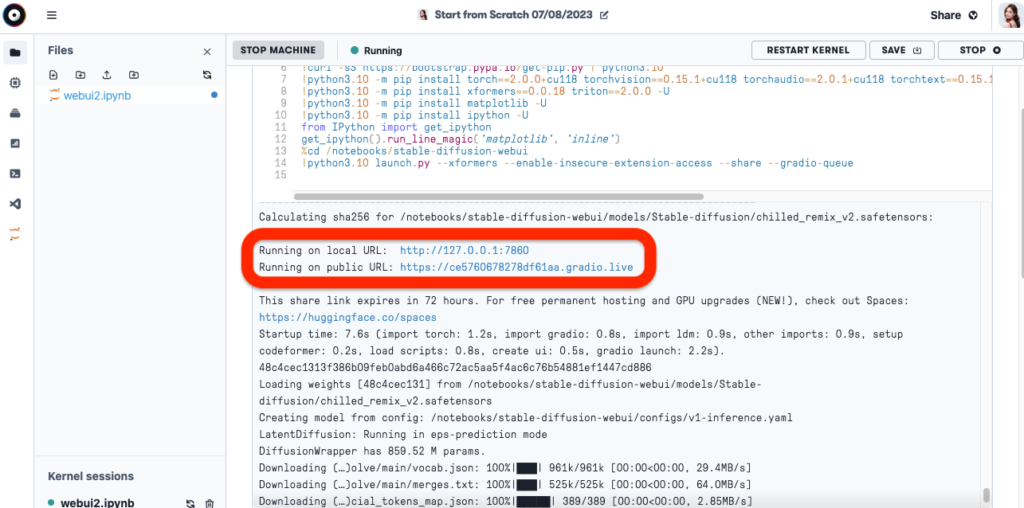
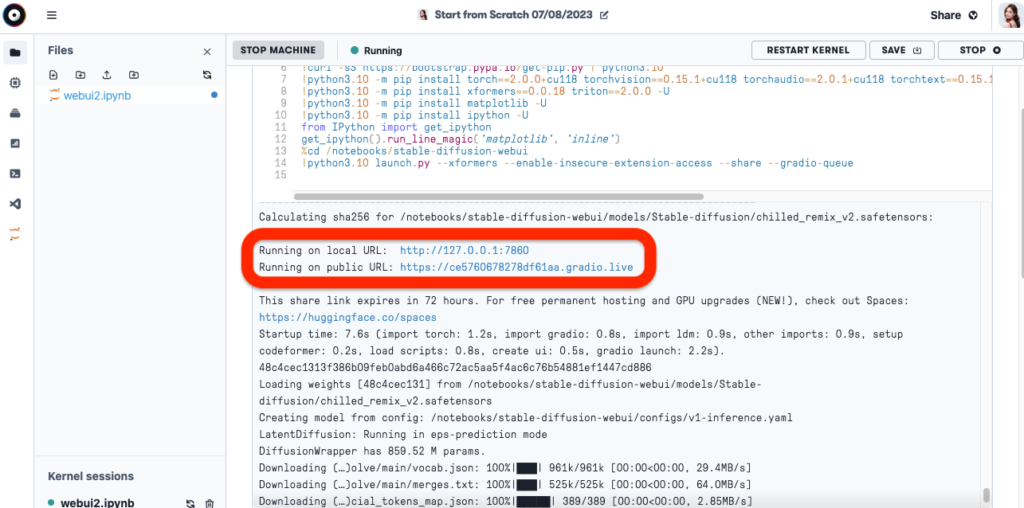
下の「Running pubulc URL」の方のリンクを選択するとStable Diffusion WebUIが起動します。
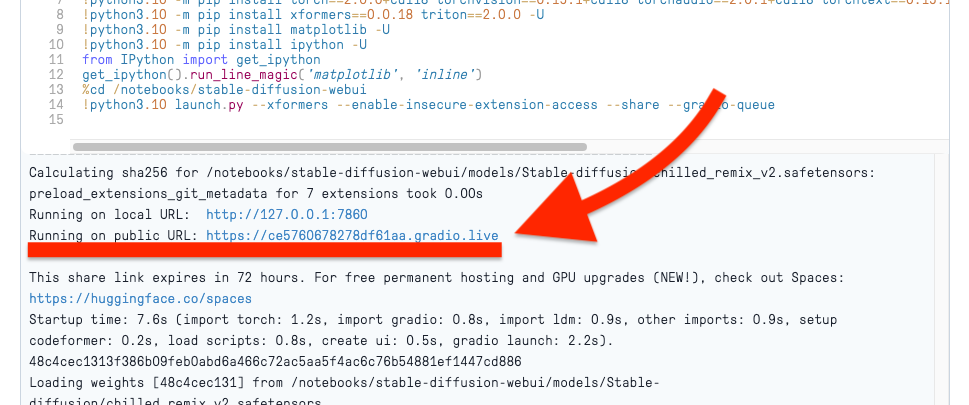
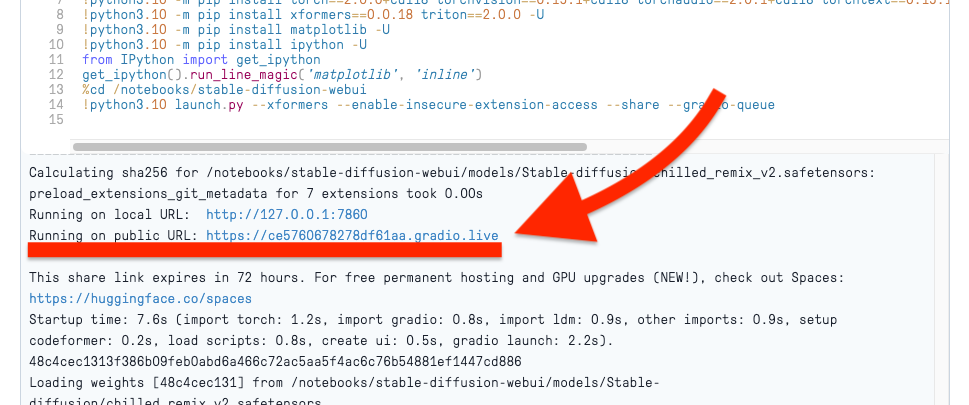
localの方を押しても開かないのでpublicを選択しましょう。
publicのリンクを開くとWebUIが開きます。
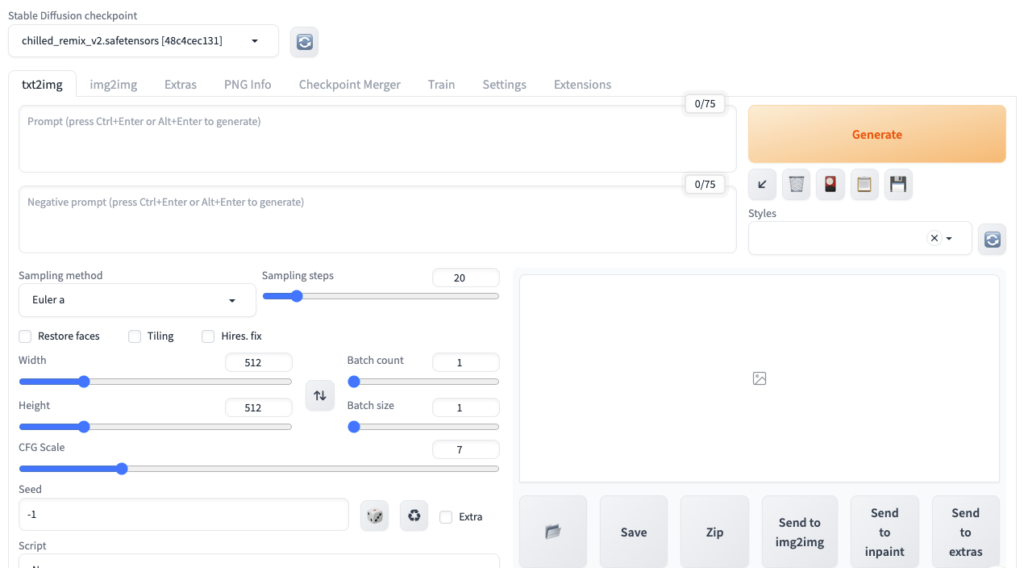
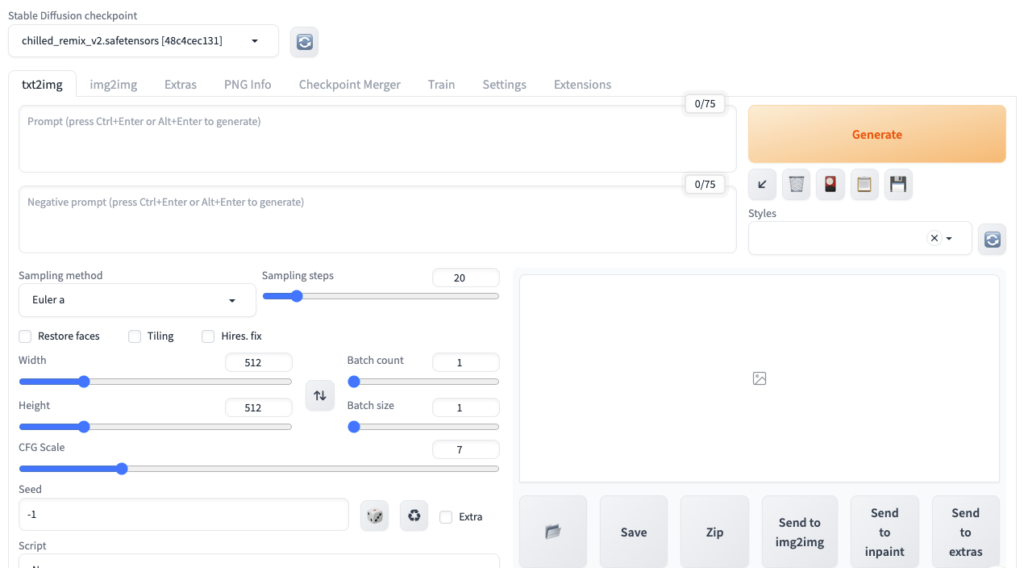
これでStable Diffusionで画像を生成する準備が整いました。



簡単な操作は次の章で説明するね。
⑤Stable Diffusionの終了方法と2回目以降の起動
終了するときはStable Diffusion WebUIの画面はブラウザの閉じるボタンでそのまま閉じてOKです。
Paperspaceのノートのページに戻ったら、走っている[3]WebUI起動を□Stopで停止し、上の「STOP MACHINE」をクリックすればOKです。
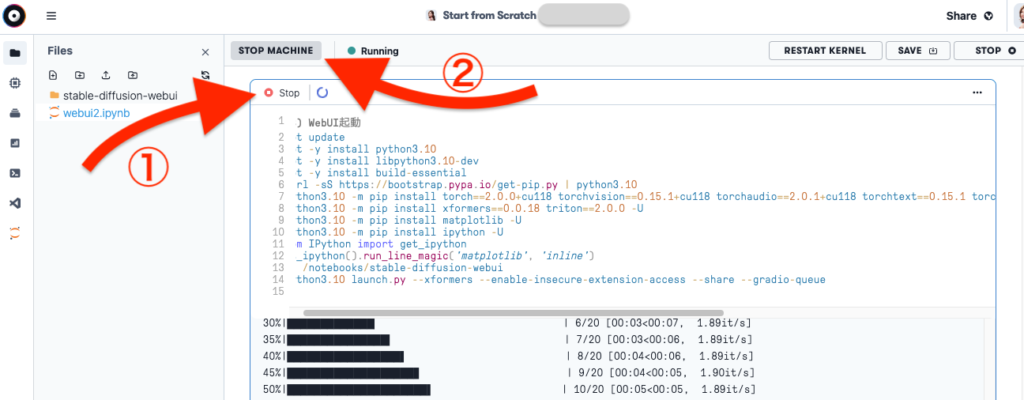
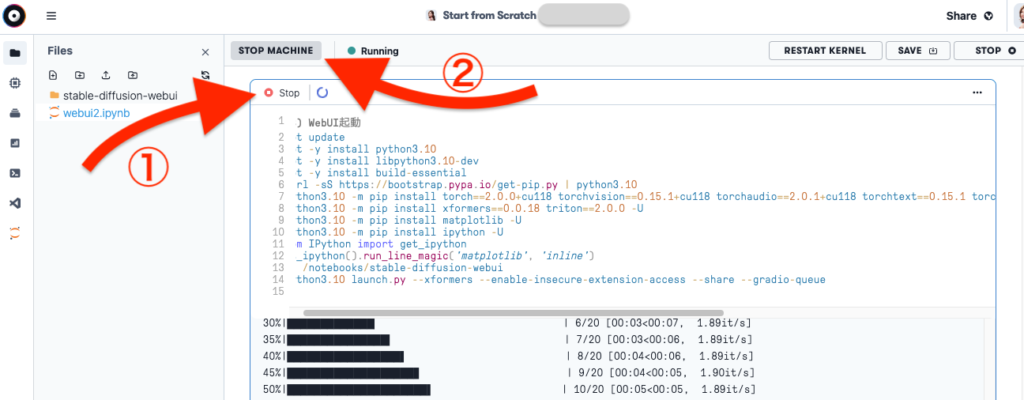
設定が保存されてマシンが停止します。
2回目以降の起動は簡単です。
一度作ったノートブックに再び入ると次のような画面になるので、左端の上から2番目のMachineをクリック。
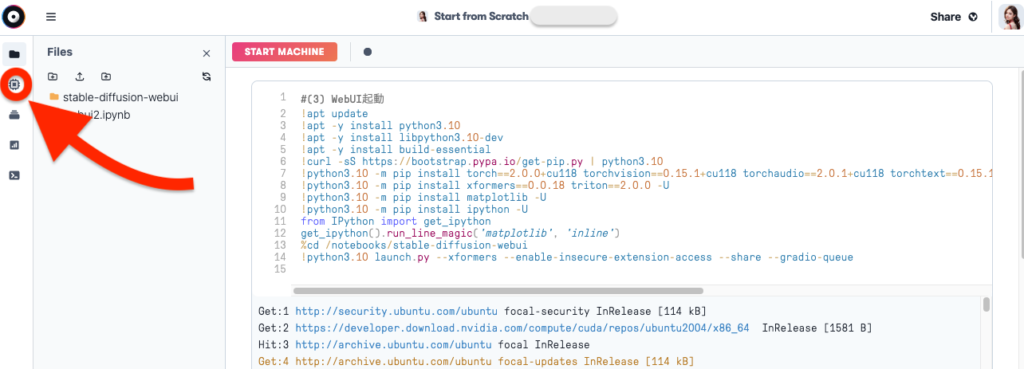
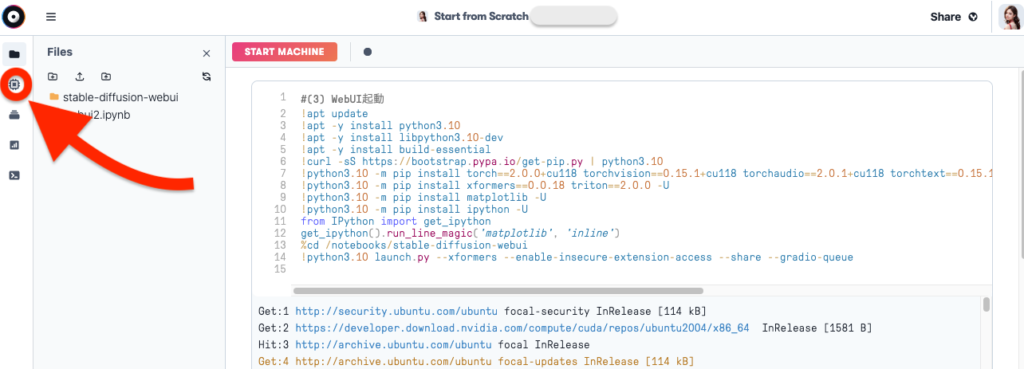
そうすると起動するマシンと起動時間を選択する画面がでるので、選択してSTART MACHINEをクリック。
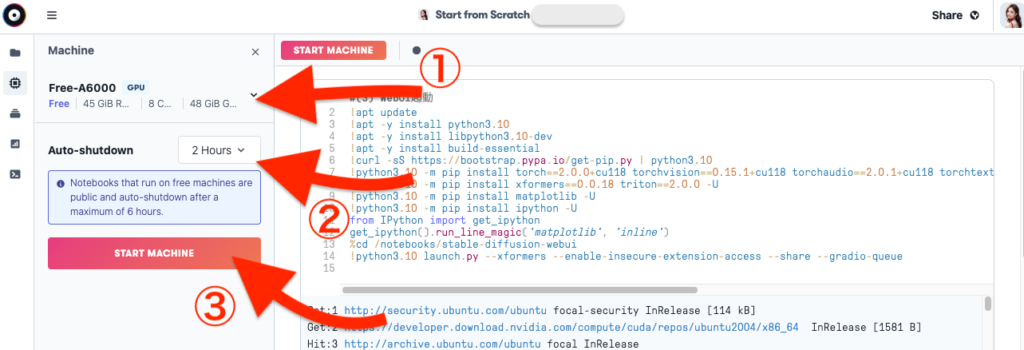
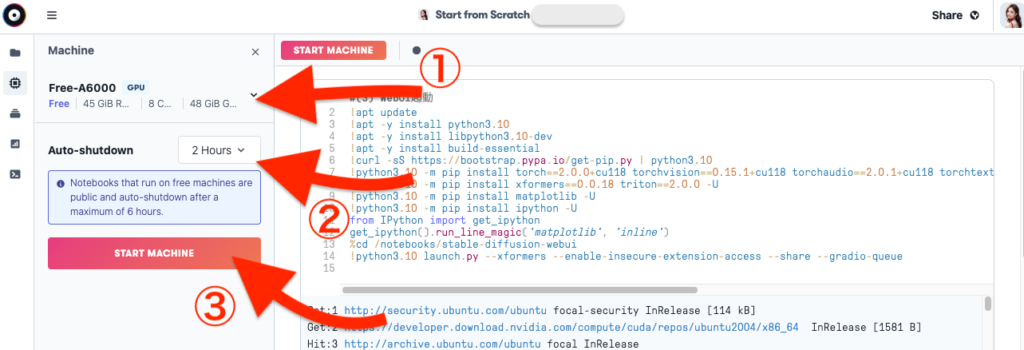
マシンが立ち上がったらファイルからwebui2.ipynbを選択して[3]WebUI起動の▷マークをクリックすれば先ほどと同様に起動ができます。
Paperspace上のStable Diffusionで画像生成する方法
Stable Diffusion WebUIの動かし方自体は、自前PCでもPaperspaceでも全く同じです。
Stable Diffusion WebUIの基本操作は別記事で詳しく解説していきますので、ココでは簡単に。
画面が開いたらプロンプトに生成したい画像を英単語で記入してみましょう。
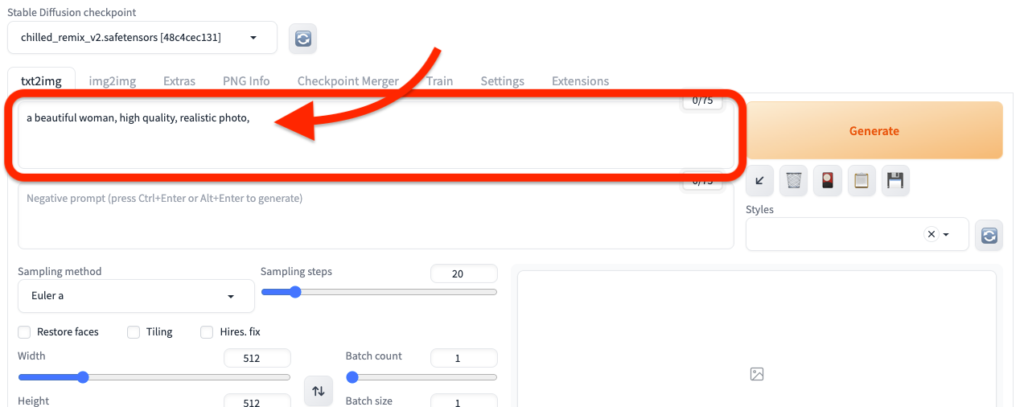
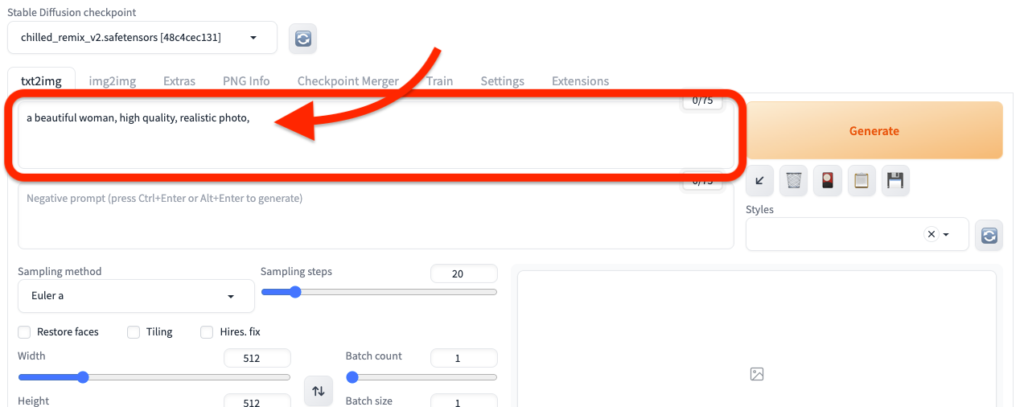
プロンプトの簡単なサンプルは以下のような感じ。
a beautiful woman, high quality, realistic photo次にこんな画像は嫌だという内容をネガティブプロンプトに入力しましょう。
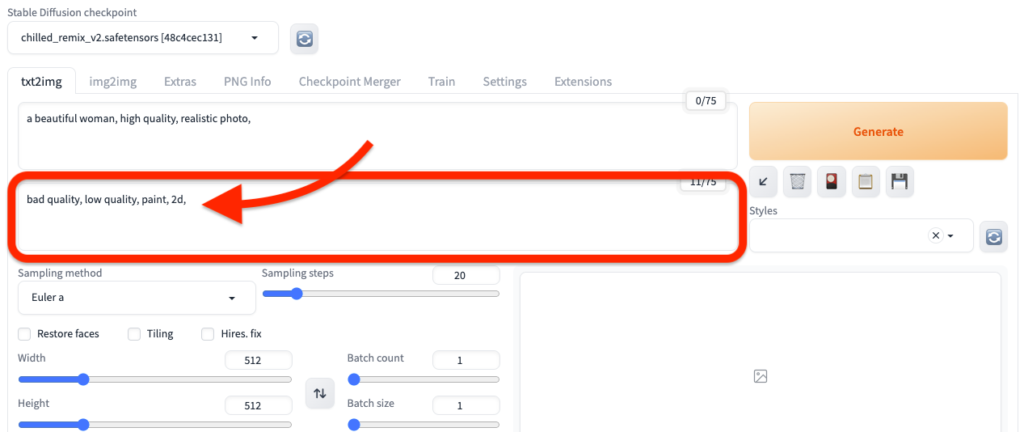
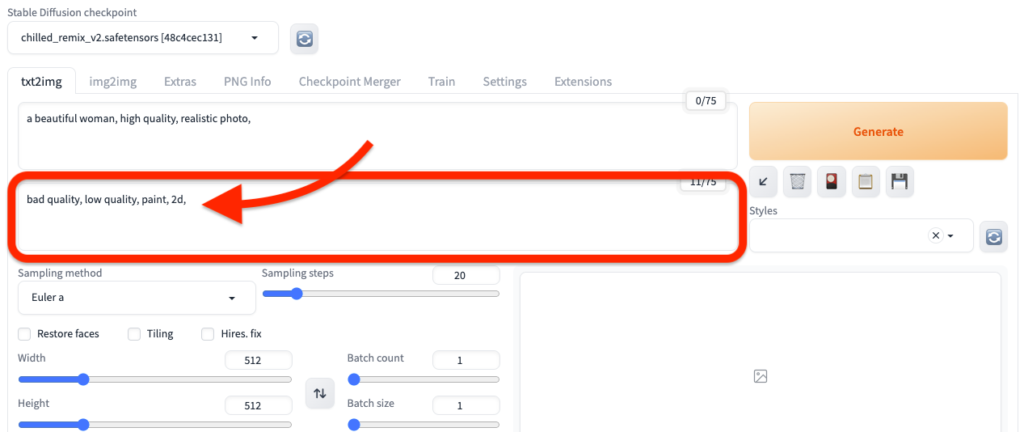
ネガティブプロンプトの簡単な例は以下のような感じ。
worst quality, bad quality, low quality, painting, 2dプロンプトとネガティブプロンプトを入力したらGenerateボタンを押してみましょう。
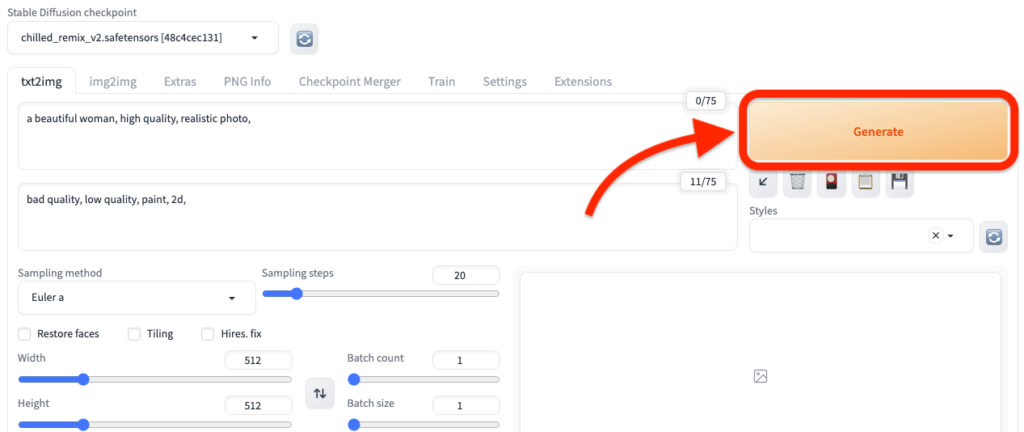
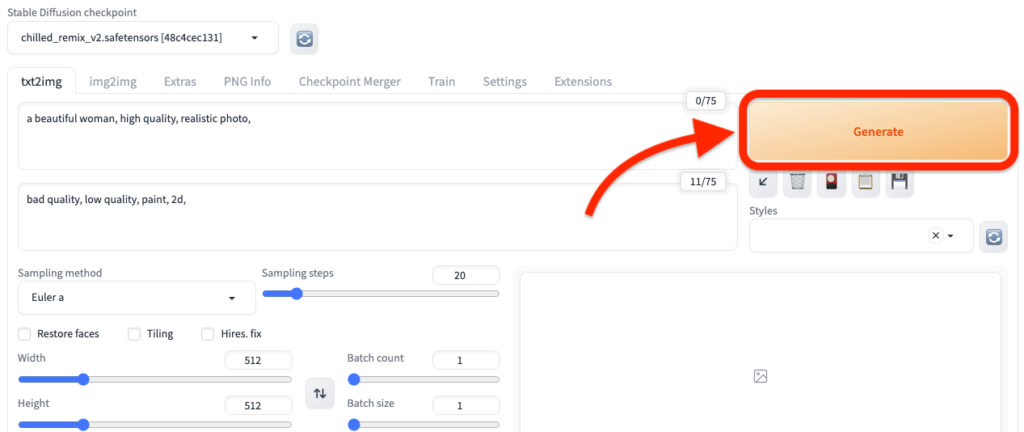
綺麗な女性の画像が生成されましたね。
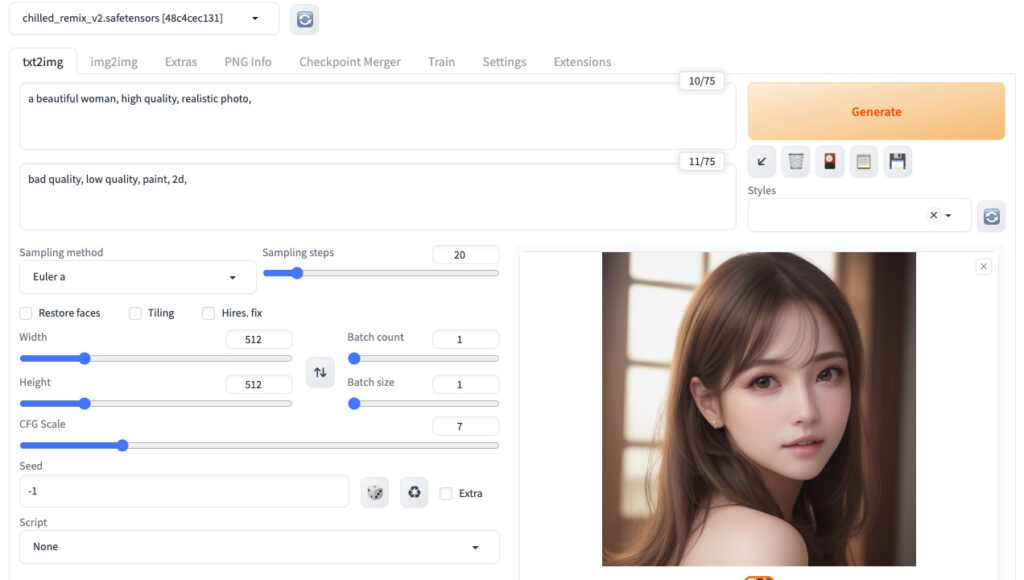
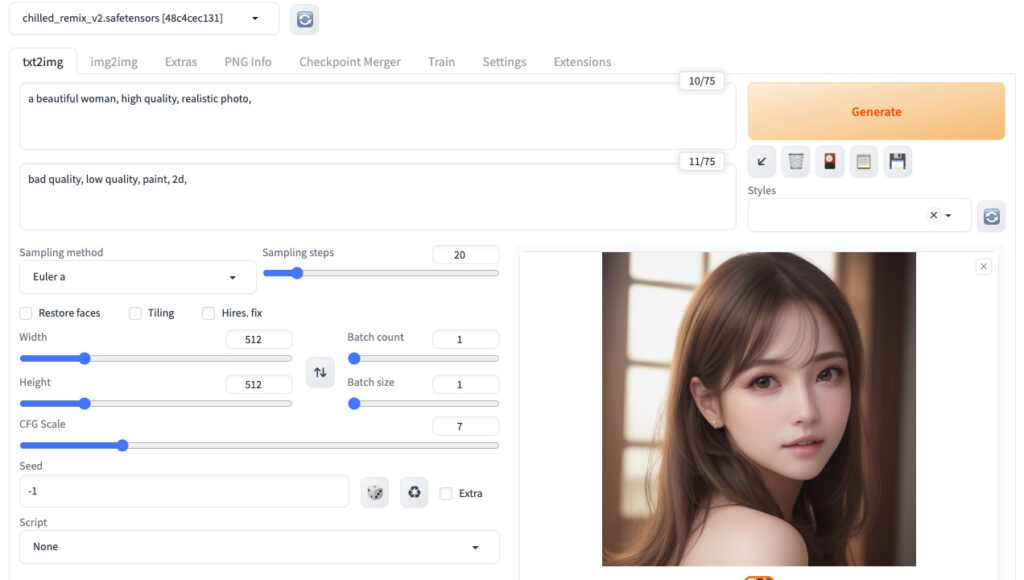
生成される画像はプロンプトやネガティブプロンプトの内容で大きく変わります。
プロンプトのコツについては、いくつか記事を書いているので興味があれば見てみてください。
よくあるQ&A
PaperspaceでStable Diffusionを使う上でよくある質問についていくつか取り上げます。
Q. Stable Diffusion自体に利用料はかかる?
Stable Diffusion自体は無料です。
ですので費用がかかるとすると、Stable Diffusionを動かすためのGPUのコストだけですね。
PaperspaceのProプランを利用するなら月8ドルです。
Stable Diffusionのインストールや利用自体には特に追加費用はかかりません。
Q. Paperspaceの料金プランは後から変更できる?
もちろん、変更できます。
アップグレードもダウングレードもいつでも可能です。
右上のアイコンマーク⇨Billing⇨UPDATE SUBSCRIPTION



私は気に入ったのでProからGrowthプランに上げちゃいました。
Q. ストレージ容量を使い切るとどうなる?
各プランで設定されたストレージ枠を使い切ると、それ以上のストレージは$0.29/GBの追加料金が発生します。
10GBオーバーしても3$なので、それほど大きくはありませんが、無駄な出費は避けたいですよね。
各プランのストレージ枠は以下の通りです。
| Free | Pro | Growth | |
|---|---|---|---|
| ストレージ | 5GB | 15GB | 50GB |
| プラン価格 | $0/月 | $8/月 | $39/月 |
ストレージ枠を使いきらないように定期的に確認して、フォルダ内を整理しておきましょう。
関連記事 【超簡単】Paperspaceのストレージ容量を確認する方法
Q. Google Colabとどちらが使いやすい?
使い勝手の面でいうと、正直Colabとそれほど差を感じません。



むしろ慣れてしまえばPaperspaceの方が全然快適。もうColabに戻ることはないと思う。
Q. モデルは後から追加できる?
モデルの削除も追加も簡単にできます。
モデルの追加はインストール時に使用したwebui2.ipynbファイルのモデルダウンロードの箇所に追加したいモデルのリンクを追記して実行すればOKです。
モデルを削除したい場合は、
ファイル ⇨ stable-diffusion-webui ⇨ models ⇨ Stable-diffusion
と進んで、フォルダ内の不要なモデルを右クリックしてDeleteすればOKです。
Q. LoraやControlNetは使える?
使えます。
Paperspaceでもローカル環境やColabでの使用と変わりなく使用することができます。
ContralNetの使用方法は別記事で解説します。
Q. Paperspaceの解約方法は?
有料会員から無料会員に戻す手順は簡単です。
右上のアイコンマーク⇨Billing⇨UPDATE SUBSCRIPTION
と進んで、Freeプランを選択して更新すれば無料会員に戻せます。
ストレージの中身が5GBを超えてしまっているとストレージ超過分の請求が発生してしまうため、今後使用しないのであればノートブックごと完全に削除して、ストレージが5GB以下になっていることを確認しましょう。
おすすめ 【超簡単】Paperspaceのストレージ容量を確認する方法
ストレージを5GB以下にした上で、念のためアカウントからクレジットカードの登録情報を削除しておきましょう。
おまけ|生成した画像をスッキリ管理しよう
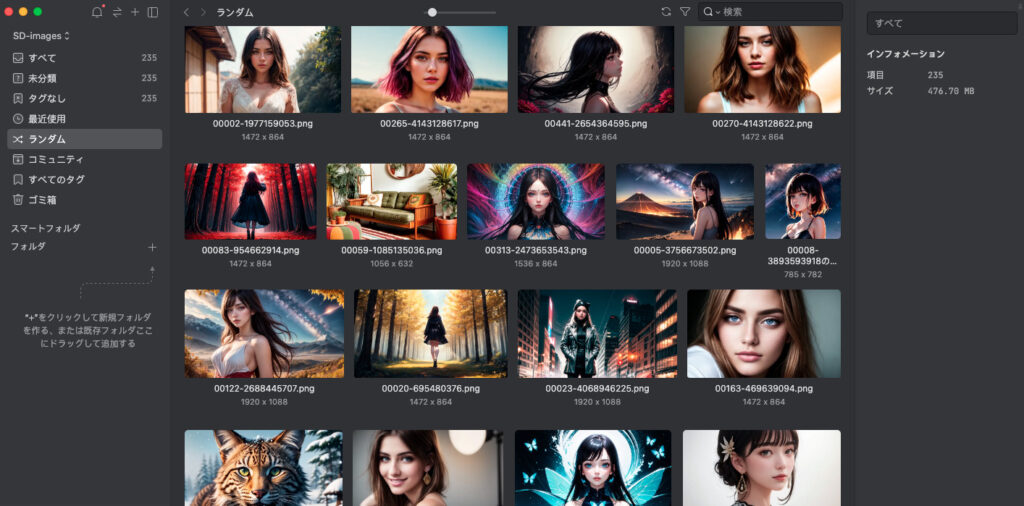
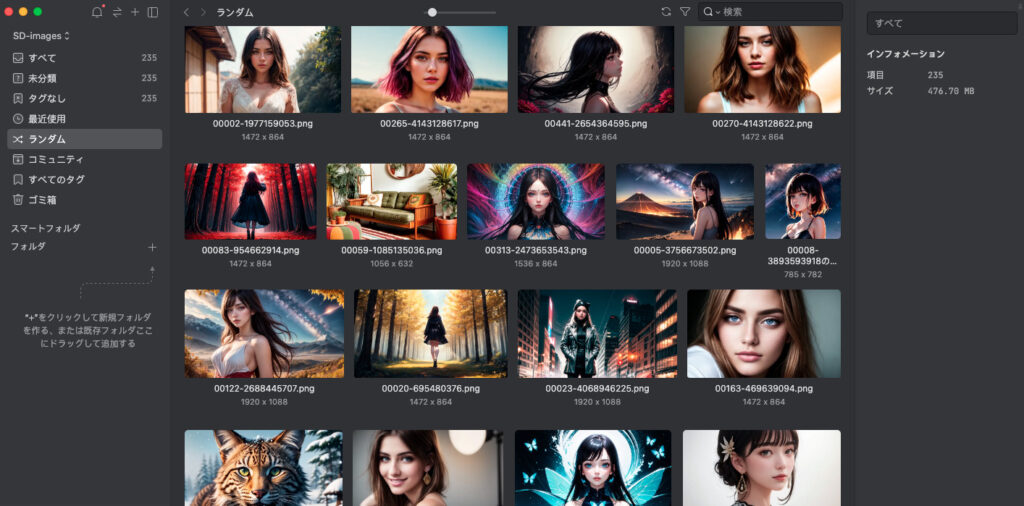
- 大量のAI生成画像をすっきり管理したい
- 画像をプロンプトやメモとセットで保存したい
- 必要なときにパッと画像を検索したい
私もそのような悩みを抱えており、AI画像生成と相性のいい画像管理ツールは無いものかと探し回っていました。
そこでたどり着いた画像管理の神ツールが「Eagle」です。
使い方は簡単でEagleをダウンロードして画像ファイルを放り込む込むだけ。
画像とセットでメタ情報をメモやタグとして保存し、検索することができます。
- 例えば「後ろ姿(back)」で検索すればこの通り。
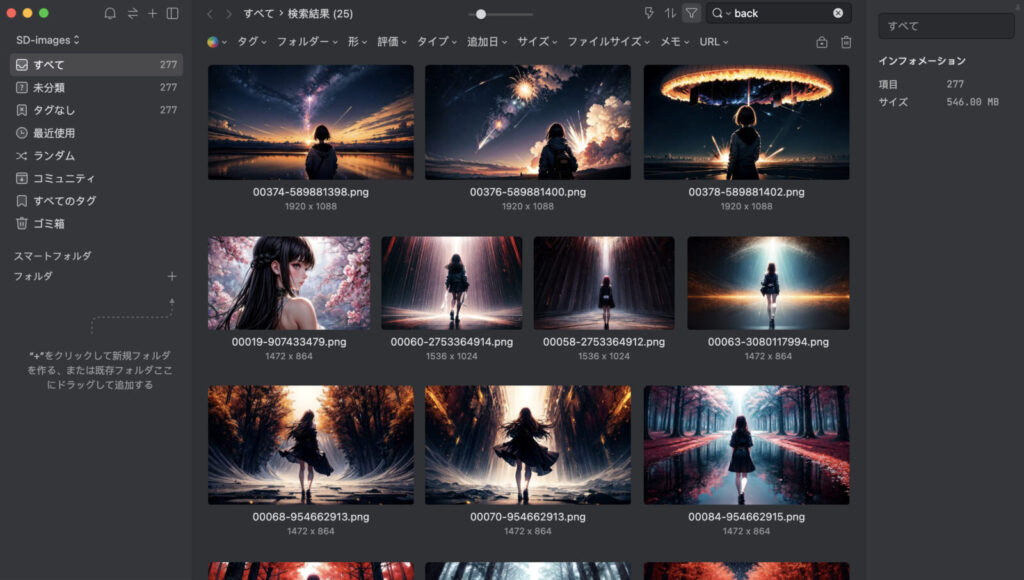
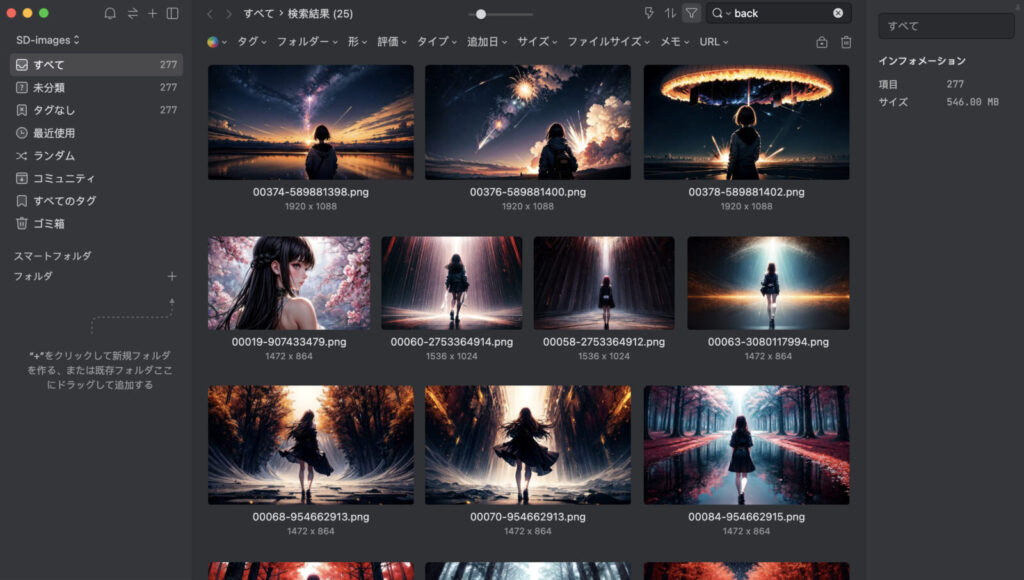
- 色で検索することもできます。
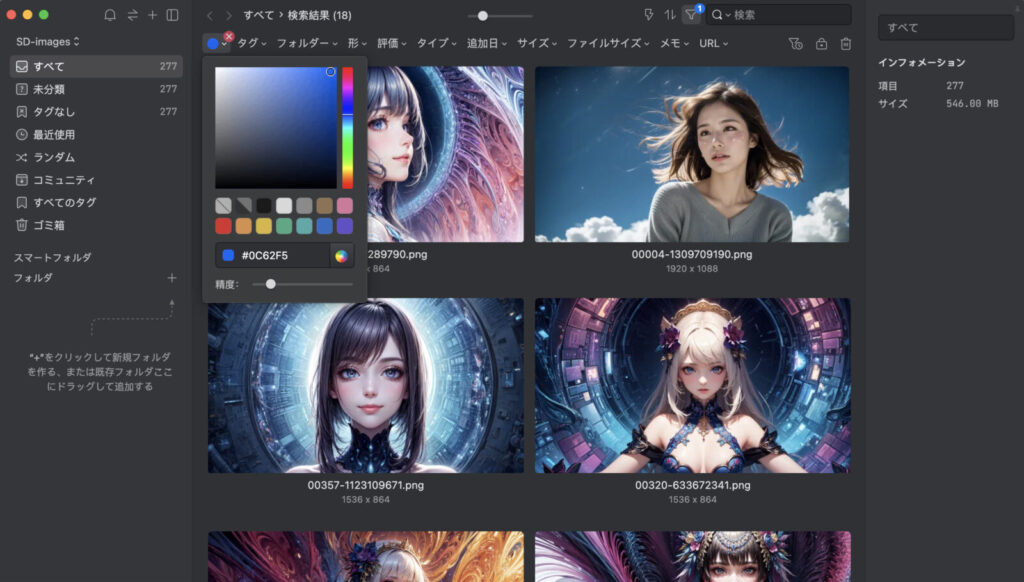
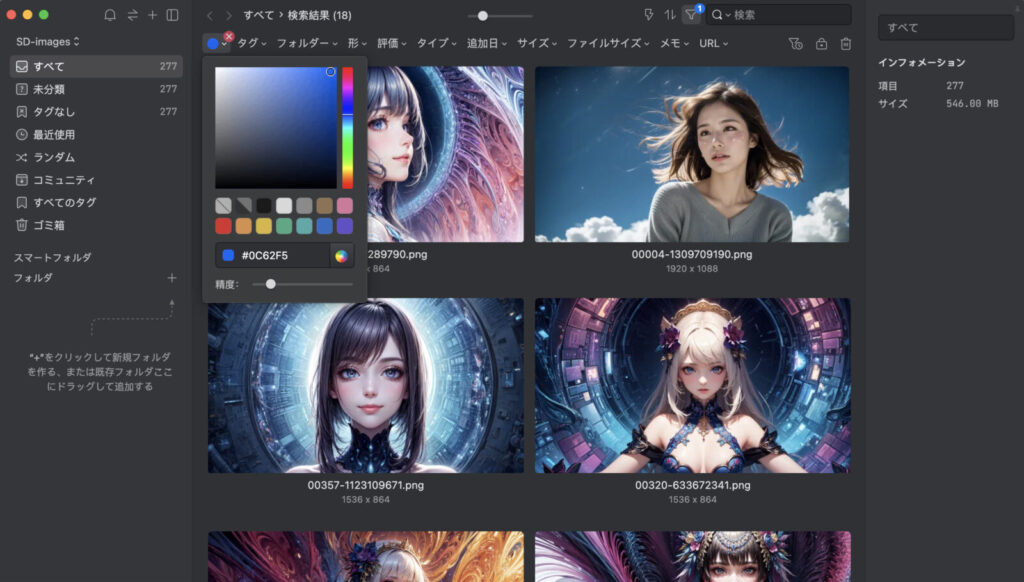
Eagleは月額料金制ではなく約4,000円の買い切り型の有料ツールで、一度購入すればその後のサポートやサービスアップデートはずっと受け続けることができます。
いまなら30日間無料でお試し可能ですので、ぜひこの機会に体験してみてください。
\今なら30日間無料/



無料ダウンロードはクレカも住所情報も必要ないから試してみてイマイチなら放置でOK。試し得だよ♪
まとめ|Paperspace&SDでAIイラスト生成し放題


Paperspace上にStable Diffusion WebUI AUTOMATIC1111をインストールして画像生成する導入方法について解説しました。
クラウドサービスを活用すれば低スペックなノートPCでも画像生成を思いっきり楽しむことができます。
高性能なGPUはWindowsが多く、Macbookユーザーの私にはいまいち買い替える気がしていませんでした。
そこで見つけたのがこのPaperspaceだったのですが、使い心地は今のところ最高です。
気になっている人は、本記事を参考にぜひ試してみてください。
>> 登録方法へ戻る
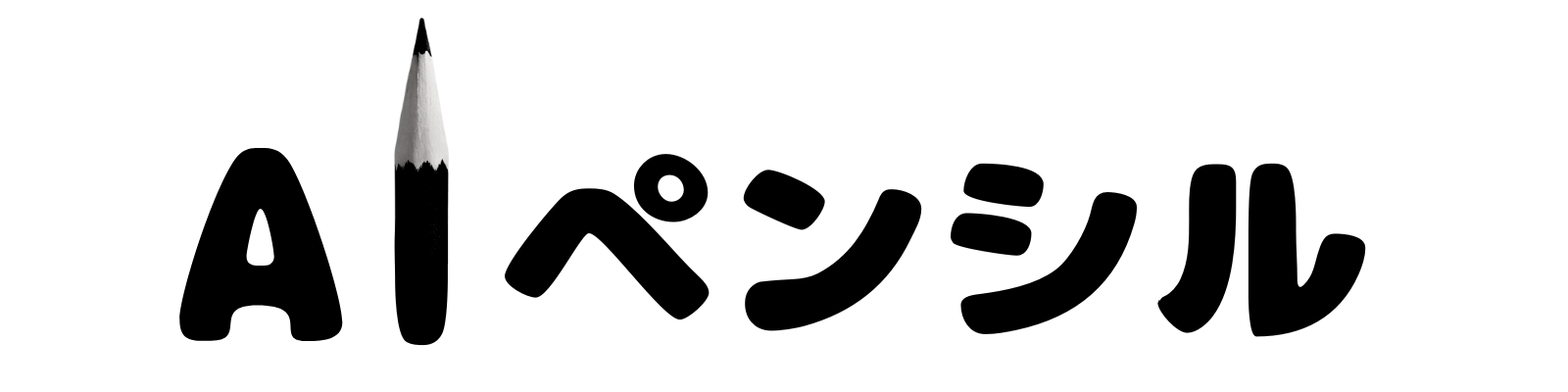


コメント
コメント一覧 (10件)
初めまして!!
こちらの記事を拝見させて頂き、無事にpaperspaceを登録し使用することが出来ました。ありがとうございます!
私は8ドル/月のプロプランに加入しました。
Stable Diffusionのイントールをしているなかで、何度か失敗を繰り返し3回目程でやっとインストール出来きました。
しかし、規定の15GBを大幅に超えてしまっていたことにあとから気付きました。
何度かデータを消しては入れてを繰り返してしまったので、全体でどのくらい超過したのか分かりません。
どのくらいの支払いが発生してしまったのか、かなり不安な状態です…..。
そこで質問させて頂きたいのですが、
・ストレージ超過分、従量課金分で発生した料金を確認することは可能でしょうか?
・また、現時点でいくら支払うことになっているのか確認する方法はありますか?
突然のメッセージで大変申し訳ありませんが、この辺りについて詳しく教えて頂けますでょうか?
どうぞよろしくお願い致します!
コメントありがとうございます。
それは不安ですね。既に超過分は削除済みでしょうか?もしも現状の容量を確認できていないようでしたら、ストレージの確認方法の記事を参考に、15GBを下回るよう不要ファイルを整理してみてくださいね。
ご質問いただいた請求額の確認方法ですが、右上のアカウントボタン→「Billing」を選択→Invoicesの欄の「VIEW INVOICE」ボタンをクリック。
すると「Gradient」「Subscriptions and Add-Ons」等の請求額が表示され、クリックすると内訳を確認できます。有料マシンを使用した場合やストレージ超過分もこちらに表示されるようです。
Paperspace公式に詳しい説明がありましたので参考に載せておきますね。(英語です)
https://docs.paperspace.com/account-management/billing/invoices/?_gl=1*1w36hmg*_gcl_au*NjYxNTg5NjczLjE2OTI0NjE3OTQ.
上記には「請求は48-72時間の間は表示されないことがある」との記載がありますので、しばらく待たないと反映されないかもしれません。
少しでも参考になれば幸いです。
チルさん
不明点について、迅速かつ丁寧なご対応をいただき誠にありがとうございます^ ^
おかげさまで請求額の確認方法について理解することができました。
これからも楽しみに拝読させていただきます。
初めまして!
こちらの記事を参考にして自分のPCでもPaperspaceを利用してstable diffusionを使えるようになりました。ありがとうございます!
モデルに関する質問ですが、追加したいモデルのリンクはcivicaiから取得可能ますでしょうか?
サイトではダウンロードしか出来ないようでしたので、サイトリンク以外のモデル追加方法を教えて頂けますと幸いです!
コメントありがとうございます。
CivitAIからリンクは取得可能ですよ。
目当てのモデルページから「Download(○○GB)」を右クリックして「リンクのアドレスをコピー」を選択してみてください。
(「Create」機能があるモデルの場合は、隣の「Download options」を選択して、その先の「Model Safetensor(○○GB)」を右クリックしてアドレスをコピー)
そうすると次のように数字で終わるリンクがコピーされるはずです。
https://civitai.com/api/download/models/(数字)
数字の後に「?type=・・・」というものまでコピーされる場合は、その部分を消して数字で終わるようにしてください。
あとはこのダウンロードアドレスを記事で紹介したipynbファイルのモデルダウンロードの部分に追記して実行すればOKです。
!wget https://civitai.com/api/download/models/(数字) -O (つけたい名前).safetensors
(-Oと-0を間違えないように要注意)
一旦ローカルにダウンロードしたモデルファイルをPaperspaceにアップロードすることもできますが、とんでもなく時間がかかるのであまりオススメできません。
上記の方法をぜひ試してみてください。
チルさん
モデルリンクの取得方法に関して丁寧なご説明ありがとうございます。
上記の方法にてリンクの確認とStable Diffusionに追加することができました!!
これからも画像生成AIに関する記事を楽しみにしています!
記事やコメント欄を参考にstable diffusionの起動と画像生成、Loraなどを実装できました。ありがとうございます。
ひとつ質問があるのですが、Paperspace上のstable diffusionでxformersやno-half-vaeを適用するにはどうすればいいですか?
webui-user.batに記述しても機能していないようなので、適応方法を知りたいです。よろしくお願いします。
返信遅くなりました。コメントありがとうございます。記事で紹介した起動方法ではwebui-user.batは使用していないので、別の場所に記載する必要がありますね。起動時に使用するipynbファイルのWebUI起動のセルの最後に「!python3.10 launch.py~」という行があると思います。こちらに記述してみてください。記事で紹介したipynbファイルを使用しているのであればxformersは既に記載されているかと思います。
はじめまして。
こちらの記事を参考にさせていただき、stable diffusionで無事に画像作成をすることができました。
本当にありがとうございます。非常に感謝しております。
今一つだけ困っていることがあり、質問させていただいてもよろしいでしょうか。
現在、私は8ドルのプランを契約してストレージ15GBあるのですが、
画像などを全て削除してもストレージ使用量がだんだんと増えて15GBを超えてしまいます。
その内、Error122ディスクがいっぱいという感じのエラーが出て、作成することができなくなります。
もし上記のような現象や対処法をご存知でしたら、ご教示いただくことは可能でしょうか。
お忙しいところ恐縮ですが、何卒よろしくお願いいたします。
返信遅くなりました。コメントありがとうございます。
私の場合、定期的に画像やLoraを整理するとストレージは減っていきますので、何かそれ以外の要因で増えていっているとすると不思議ですね。
まずはどのファイルが容量を圧迫しているのか確認してみると良いかもしれません。
こちらの記事を参考にプロンプトを入力することで容量を食っているファイルを特定することができるので、ぜひお試しください。