Stable Diffusion WebUIの画面は少し難しそうな見た目をしていますが、慣れてしまえばそれほど難しくありません。
この記事では、WebUIの画面の見方と使い方を解説していきます。
 ちる
ちるStable Diffusionのダウンロードがまだの方はこちらの記事を見てインストールしてみてね。


まずは最短で画像生成してみよう
WebUIの詳細な説明に入る前に、まずは最低限の項目を入力して画像を生成してみましょう。
まずはこんな画像を生成したいという内容をプロンプト欄に入力しましょう。
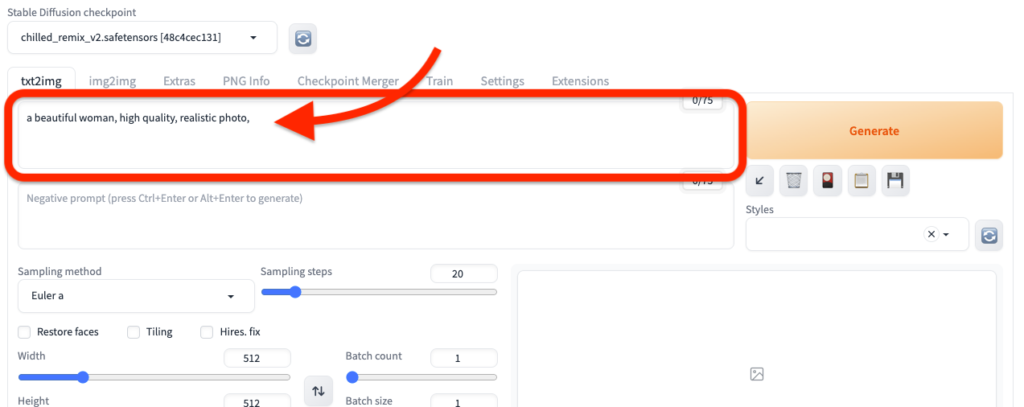
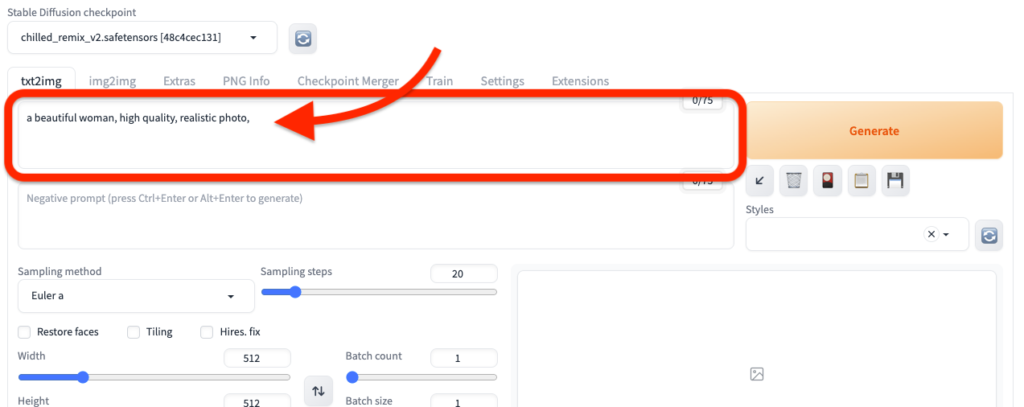
今回は美しい女性を生成するために以下のプロンプトを入力しました。
a beautiful woman, high quality, realistic photo次にこんな画像は嫌だという内容をネガティブプロンプト欄に入力します。
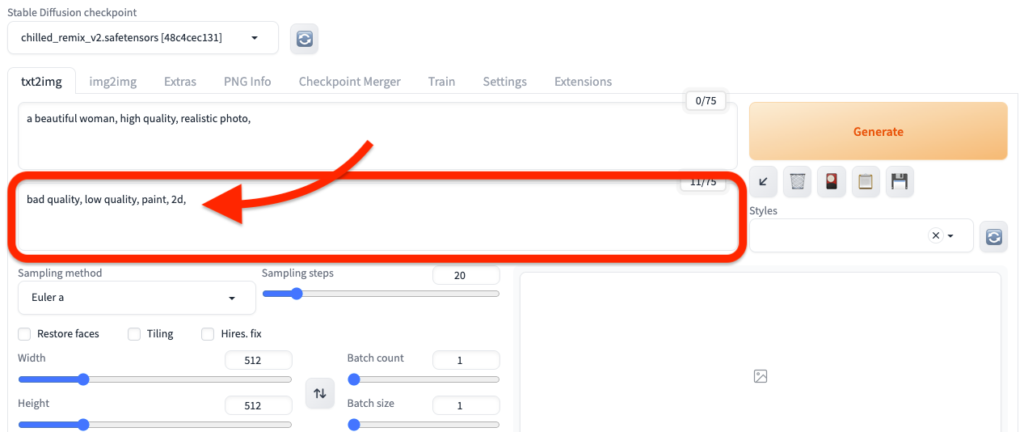
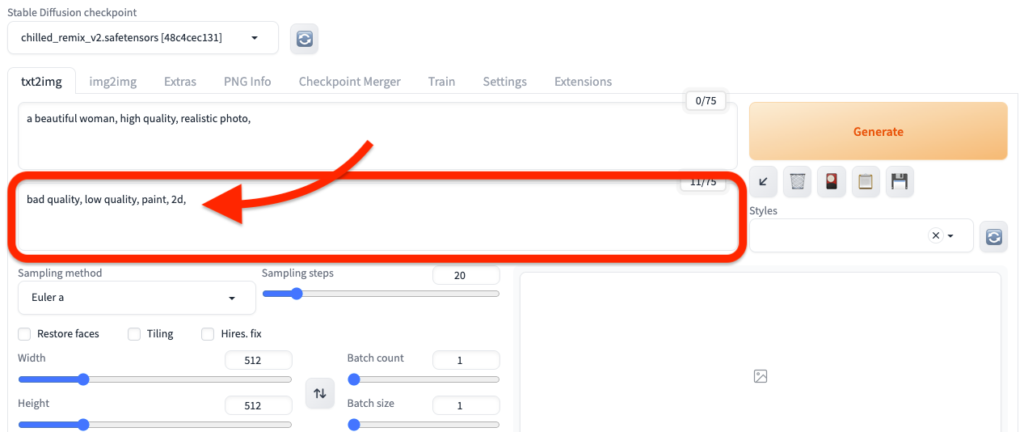
今回は高品質でリアルな画像を書きたいので、ネガティブプロンプト欄には、「低品質、絵っぽい」という内容を入力してみます。
bad quality, low quality, painting, 2dプロンプトとネガティブプロンプトを入力したら、Generateボタンを押して画像を生成してみましょう。
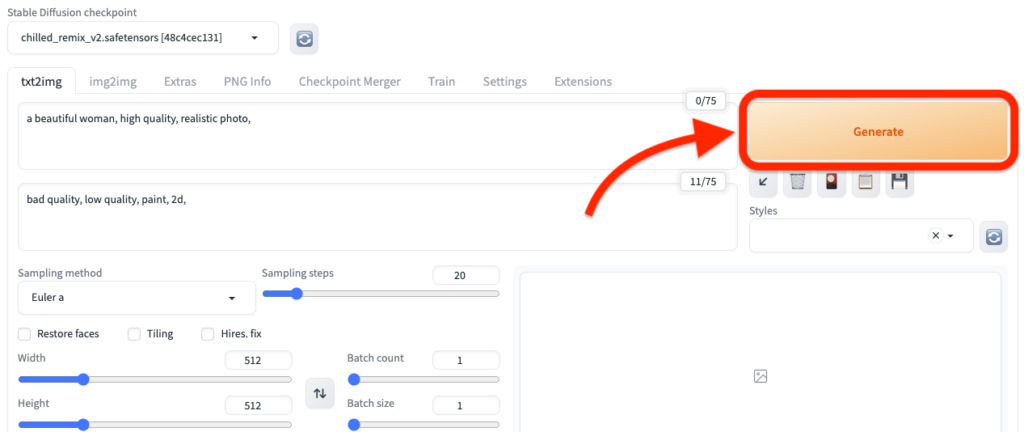
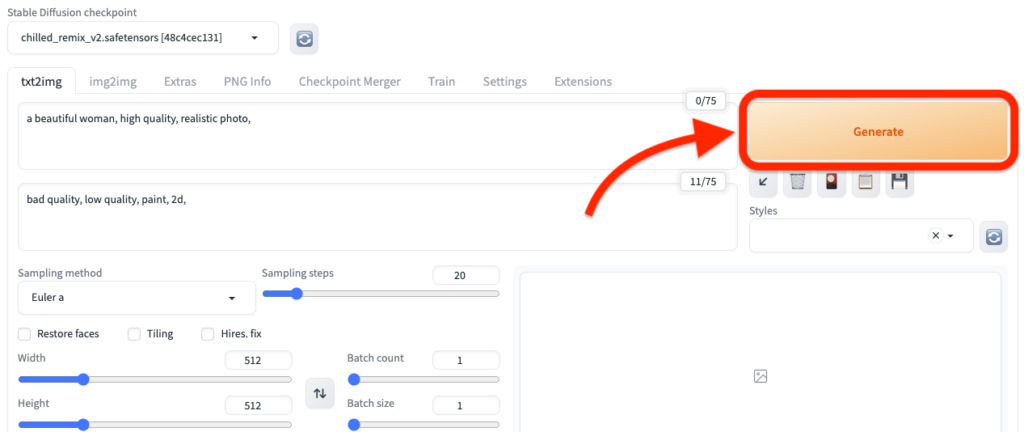
右下に生成した画像が表示されます。
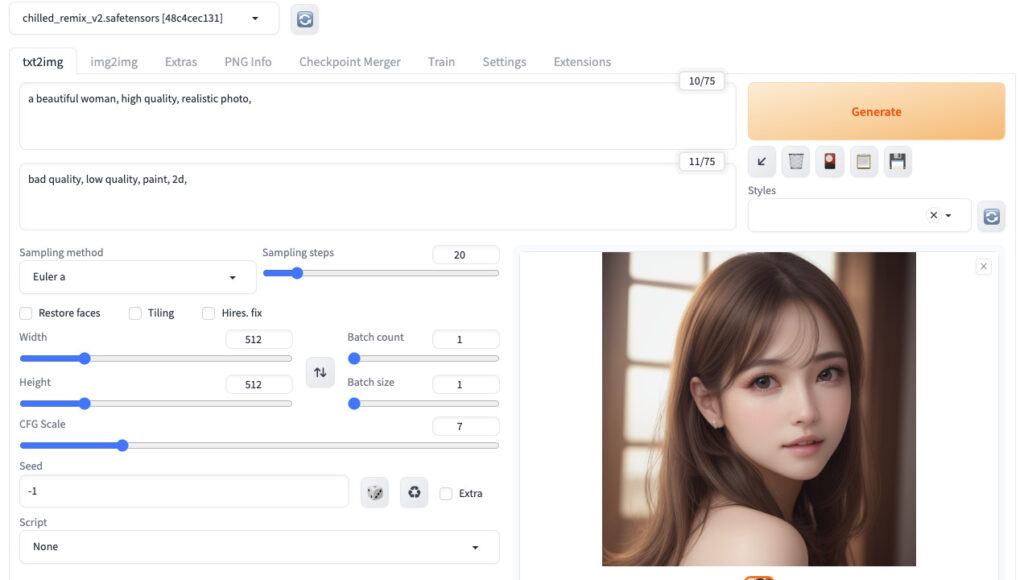
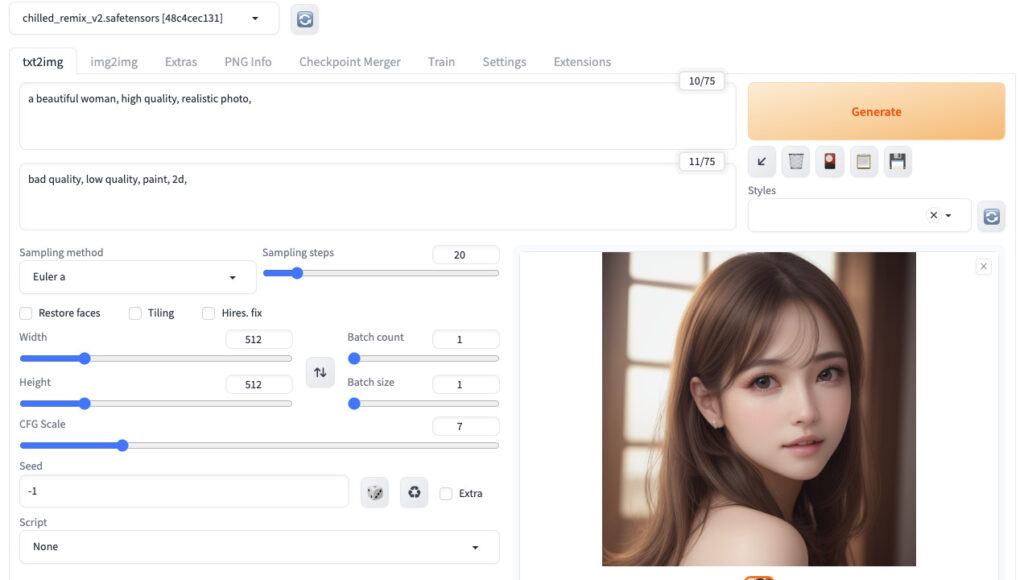
美しい女性が表示されましたね。



生成される画像はモデルによって大きく変わるよ。
おすすめ記事 【Stable diffusion】リアル系の推しモデル3選と秀逸Lora2選
WebUIの画面の見方と使い方
それではWebUI画面の各機能と使い方を詳細に説明します。
Stable Diffusion WebUIは少しとっつきづらい見た目をしているので、実際に画面をみながら説明していきます。
- WebUI起動画面
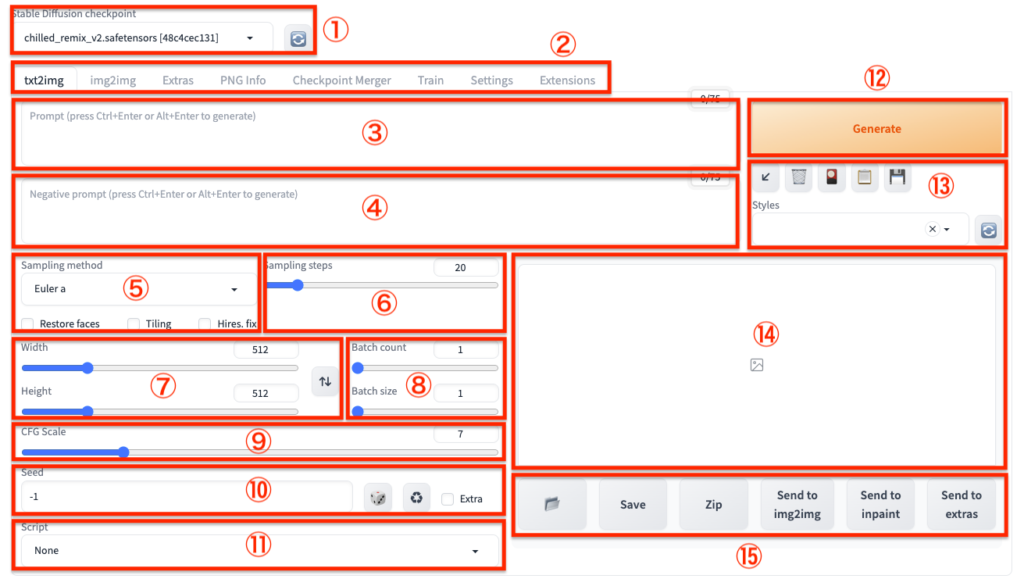
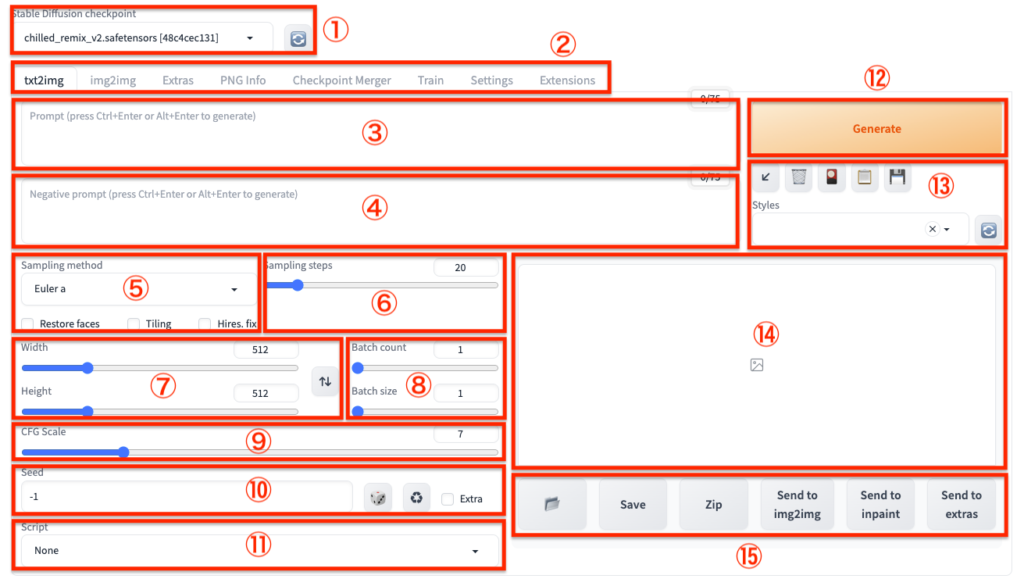
各項目の意味は以下の通り。↓該当箇所へジャンプできます↓
- Checkpoint:モデルの切り替え
- Tab:機能の切り替え
- Prompt:プロンプト入力エリア
- Negative prompt:ネガティブプロンプト入力エリア
- Sampling method:サンプリング方法
- Sampling steps:サンプリングステップ数
- Width&Height:イメージサイズ
- Batch:バッチ数の変更
- CFG scale:CFG値の設定
- Seed:シード値設定
- Script:スクリプト選択
- Generate:生成ボタン
- Tools:便利ツール
- Image output:画像生成結果の表示欄
- Image file actions:画像の保存等
それぞれ解説します。
① Checkpointの使い方
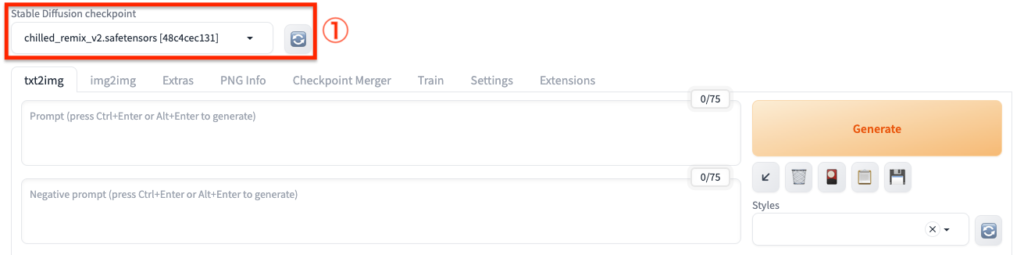
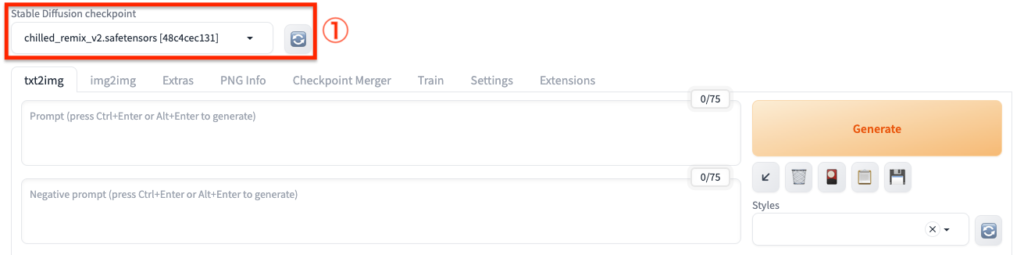
WebUIの一番左上にあるのがCheckpointです。
Stable DiffusionにおけるCheckpointとはモデルを意味します。
Checkpoint欄では、ダウンロードしたモデルをプルダウンから選択して切り替えることができます。




② Tabの使い方
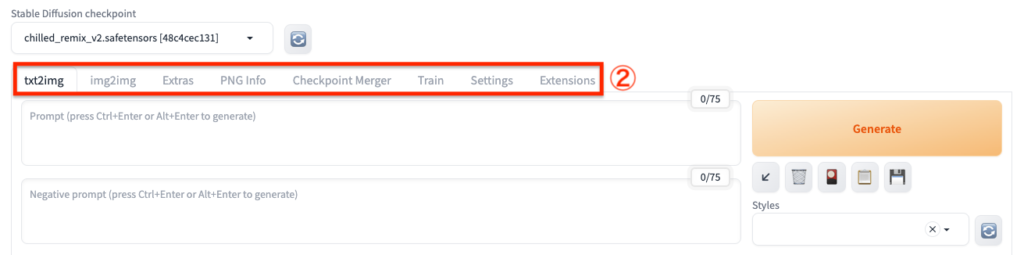
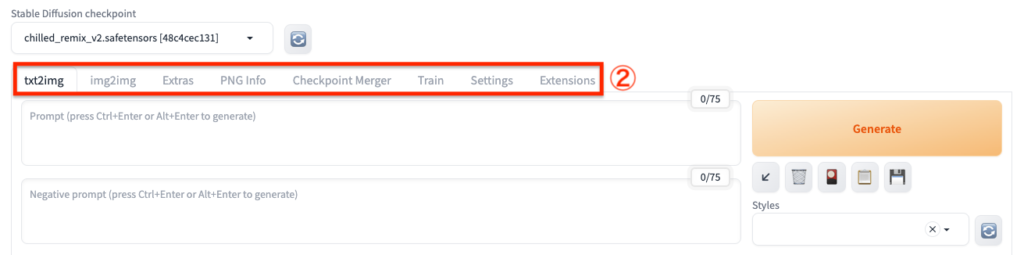
Tabでは機能の切り替えを行うことができます。
タブは初期状態では全部で8つあります。
- txt2img…テキストから画像を生成
- img2img…画像から画像を生成
- Extras…画像のアップスケール
- PNG Info…生成したPNGファイルの情報取得
- Checkpoint Merger…モデルの統合
- Train…トレーニング
- Settings…設定
- Extensions…拡張機能の追加
初期で表示されている「txt2img (text to image) 」がプロンプトから画像を生成する機能で、最も使用頻度が高いと思います。
初めてStable DIffusion WebUIを使用する場合は、まずはtxt2imgで画像を生成してみましょう。



txt2imgを使いこなせるようになったら、img2imgや他のタブの機能も試してみよう。
③ Promptの使い方
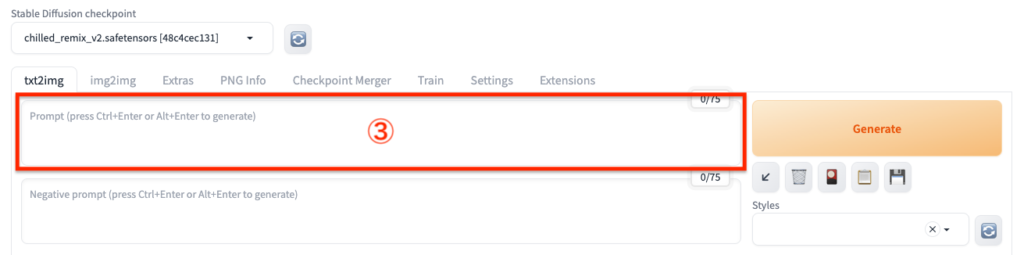
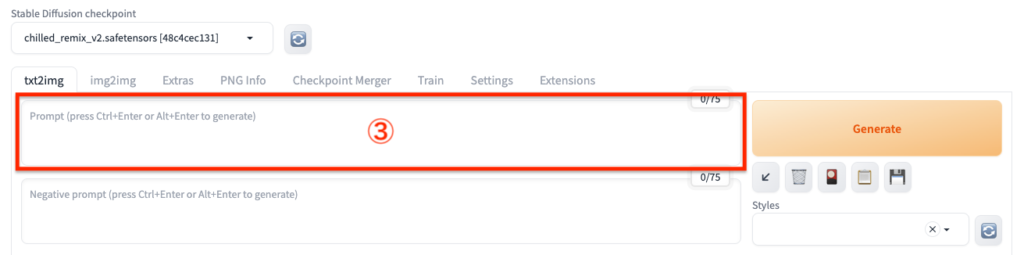
Prompt (プロンプト) 欄には「こんな画像を出力したい」という言葉を入力します。
基本的にプロンプトは英単語をカンマ区切りで入力する必要があります。
たとえば「リアルな美しい笑顔の女性」を生成したいなら、
realistic, a beautiful woman, smiling
といった形で入力します。
プロンプトには様々な種類があるので、ぜひ下記の記事も参考にしてみてください。


④ Negative promptの使い方
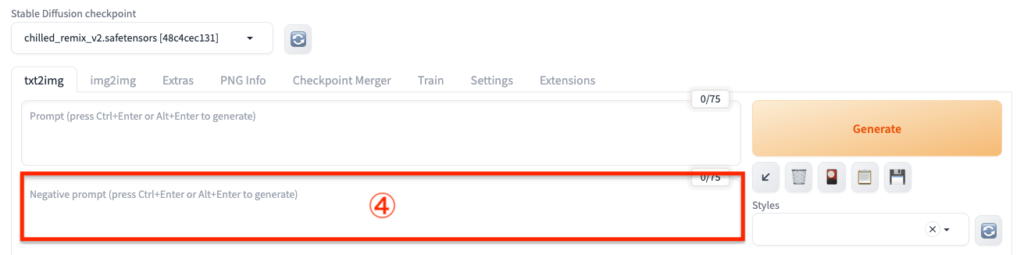
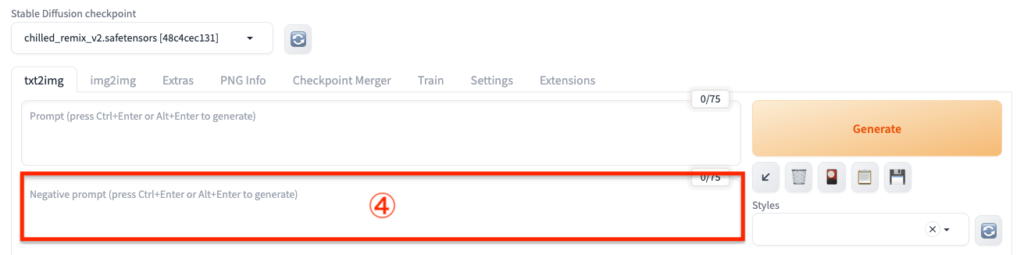
ネガティブプロンプトは「こんな画像は嫌だ」という情報を入力するエリアです。
プロンプトと同様、英語をカンマ区切りで入力します。
たとえば高解像度の綺麗な画像を生成したい場合、ネガティブプロンプトには「品質がイマイチ、ひどい画質」のような情報を入力します。
worst quality, bad quality
ネガティブプロンプトも画像のクオリティを決める重要な要素なので、色々試してみましょう。
⑤ Sampling methodの使い方
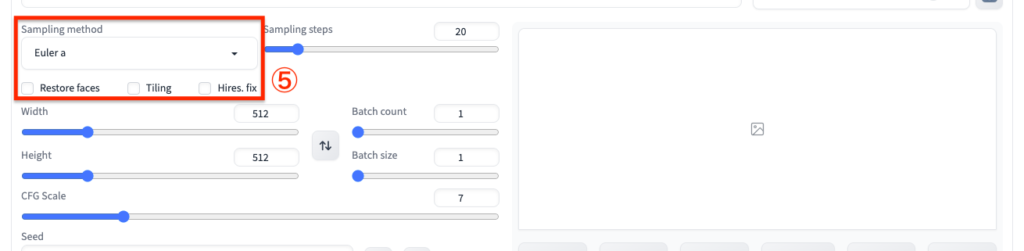
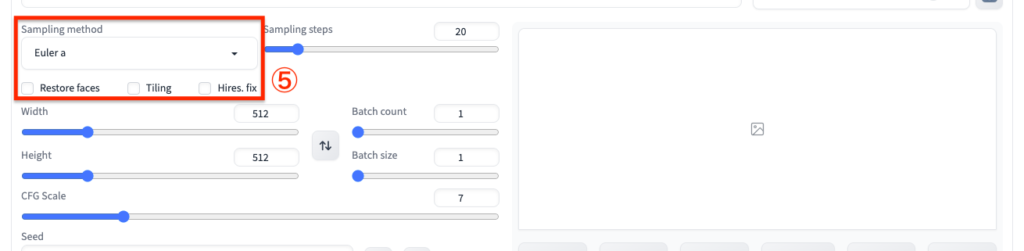
Sampling method(サンプリング方法)は画像を生成する際の計算方法を意味します。
サンプリング方法によって画像生成のスピードとクオリティーに差が生じます。
一つずつ試して画像の違いを把握してみることをおすすめしますが、個人的にクオリティーと速度を両立しているおすすめのサンプラーは以下。
- Euler a …速度は非常に速く、クオリティーは普通。
- DPM++ 2M Karras …ハイクオリティーでシャープ。人物画におすすめ。
- DDIM …高速で高品質。



個人的にはDPM++ 2M Karrasを使うことが多いかな。
⑥ Sampling stepsの使い方
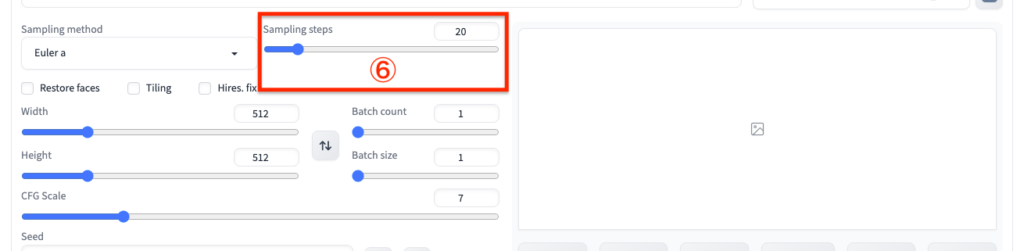
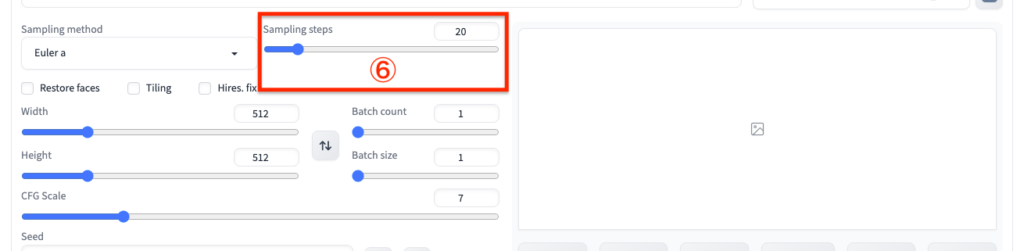
Sampling steps(サンプリングステップ数)は、画像からどれだけノイズを取り除くかという指標です。
小さすぎるとモザイクのかかったような不鮮明な画像になります。
しかし、サンプリングステップ数は大きいほど良いわけではありません。
サンプリング数が大きいほど処理に時間がかかるので、一般的には20〜25ステップ程度が適しています。



迷ったら基本は20でいいと思うよ。
⑦ Width&Heightの使い方
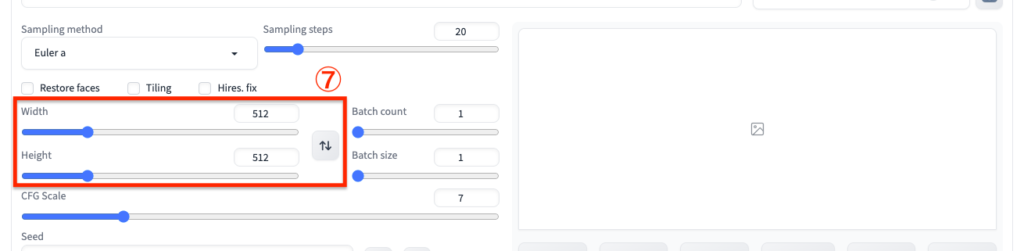
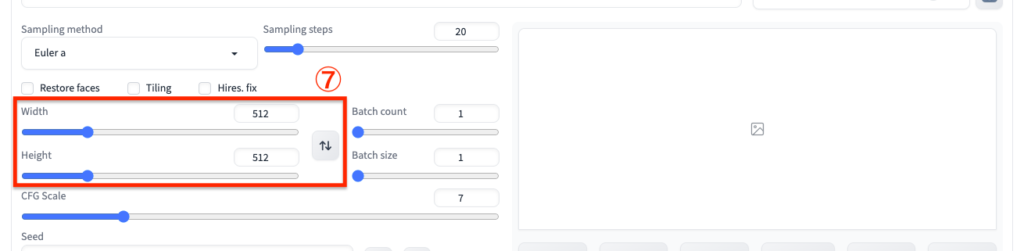
WidthとHeightは画像サイズを指定する項目です。「Width」は幅,「Height」は高さですね。
多くのモデルの場合、512ピクセルの画像を想定して学習されていることが多いです。
そのため、小さすぎるサイズや大きすぎるサイズでは画像が崩れます。



正方形なら「512×512」、縦横比2:3なら「512×758」がおすすめ!
⑧ Batchの使い方
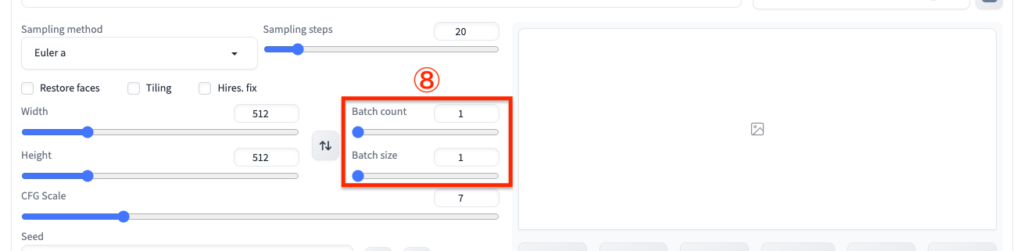
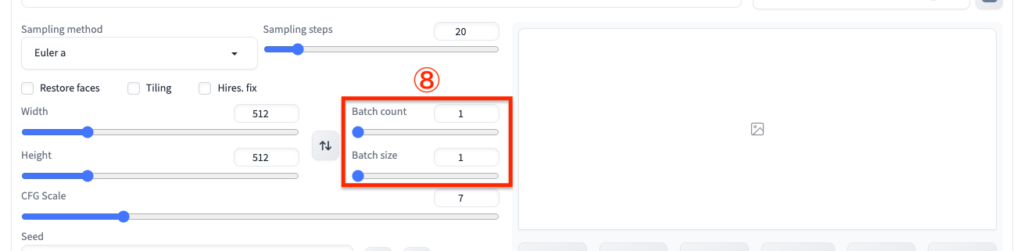
Batch countとBatch sizeでは、どちらも生成する画像の枚数を指定するものです。
出力する画像の数を増やしたい時は、どちらかの数値を増やしましょう。
Batch count:画像生成を何回くりかえすか
Batch size:一度に何枚の画像を生成するか
どちらを使っても枚数は増やせますが、迷ったらBatch countを使っておけばOKです。。



Batch sizeを増やす方が生成時間は早いけど、大きな画像を生成する際は途中で落ちちゃうことがあるからね。
⑨ CFG scaleの使い方
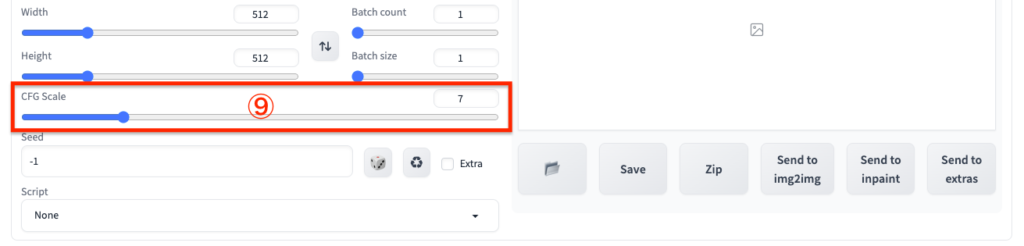
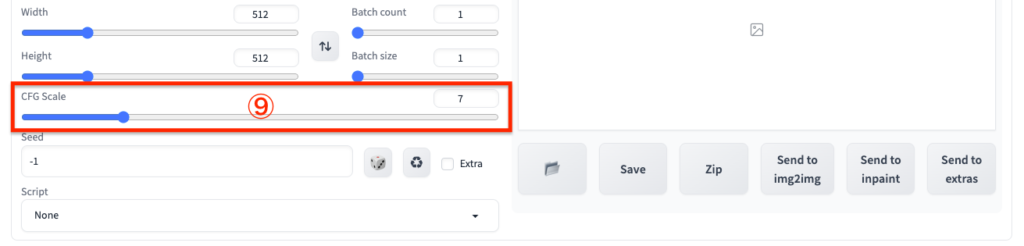
CFGスケールはClassifier Free Guidanceスケールの略で、モデルがどの程度プロンプトに従うかを制御するパラメータです。
数値が小さいほどStable diffusionはプロンプトを無視し、数値が大きいほどプロンプトに忠実になります。
ただし、大きすぎるとプロンプトに厳密に追従するあまり、コントラストが強すぎたり画像の色合いがおかしくなったりします。



CFG scaleは初期値の「7」がバランスがよくオススメ!
⑩ Seedの使い方
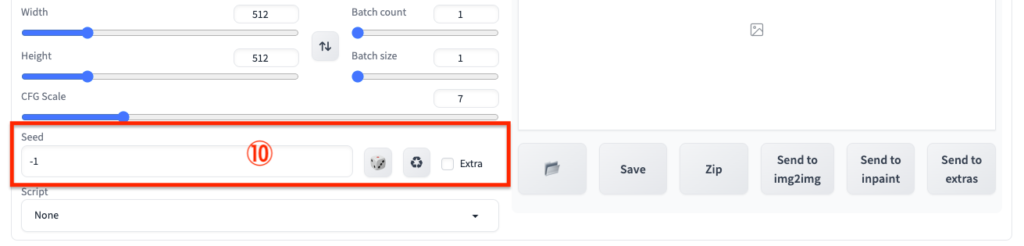
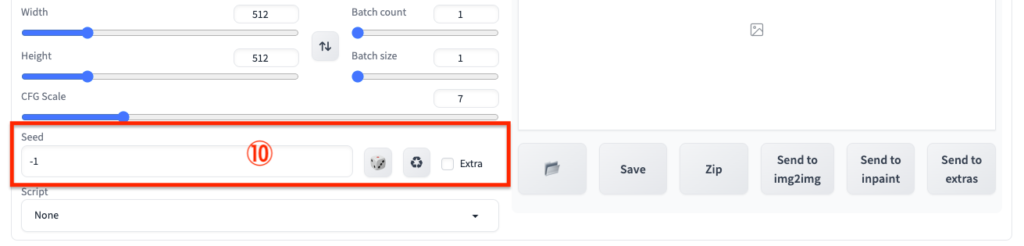
Seed値は、潜在空間内の初期ランダムテンソルを生成するために使用される値で、全く同じ画像を生成したい時などに役立ちます。
Stable Diffusionで生成される各画像は、すべて独自のシード値を持ちます。
一度生成した画像にはシード値が表示されるので、同じ画像を生成したい場合はシード値をコピーしてここに入力しましょう。
シード値を「-1」に設定するとWebUIは生成した画像にランダムなシード値を割り当ててくれるので、新しい画像を生成したい場合は「-1」を指定します。
⑪ Scriptの使い方
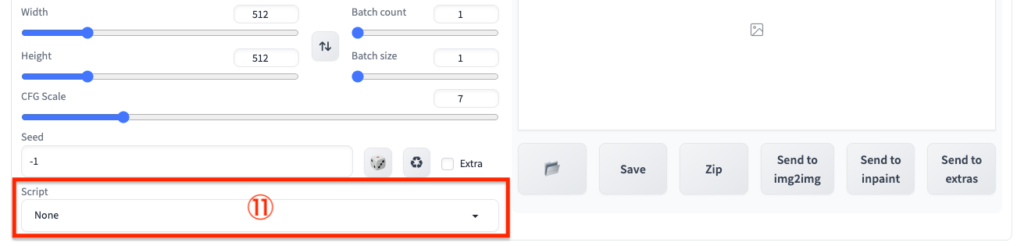
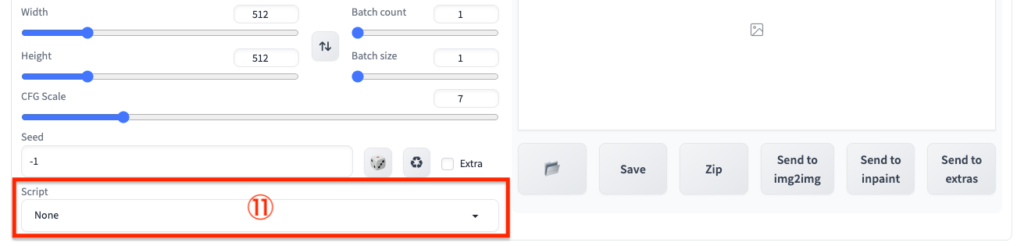
txt2txtには便利なScriptが3つ用意されています。
Prompt matrix…プロンプトの一部を指定した組み合わせで生成可能
Prompts from file…プロンプトをテキストファイルから読み込んで実行
X/Y/Z plot…最大3つのパラメータを指定してパラメータを変化させた画像を生成
スクリプトの使用頻度はそれほど高くないかもしれませんが、強いて言えば「X/Y/Z plot」はパラメータの調整に役立つので使い方を覚えておくと役立つかもしれません。



スクリプトの便利な使い方に関してはまた別の記事で詳しく解説するね。
⑫ Generateの使い方
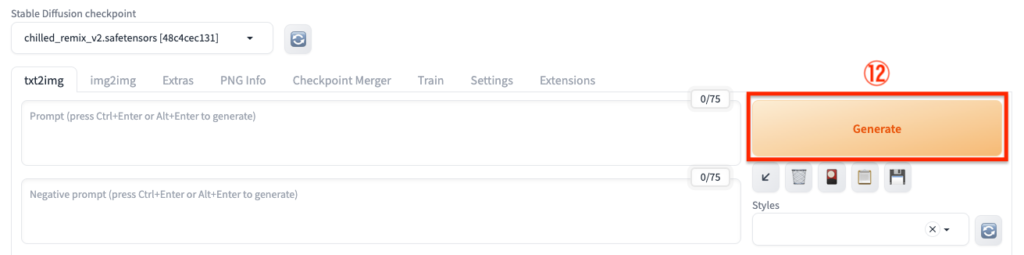
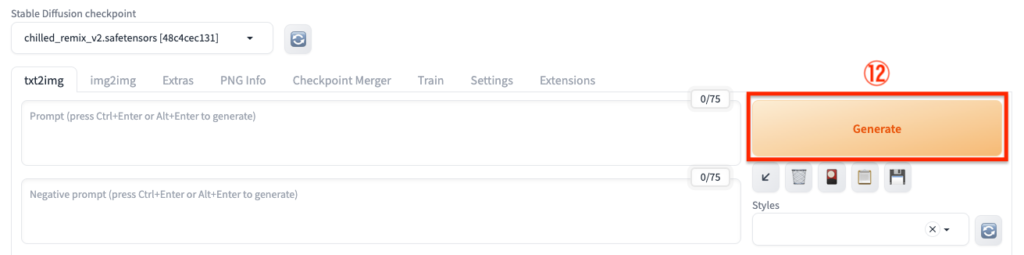
プロンプト等必要な情報を入力したらGenerateボタンを押しましょう。
Generateボタンを押すと画像生成が始まります。
⑬ Toolsの使い方
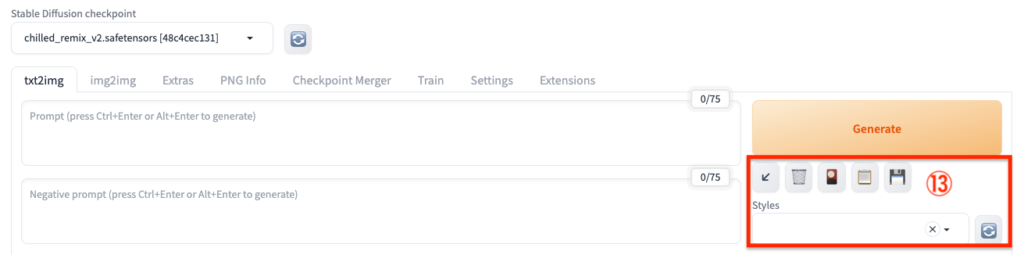
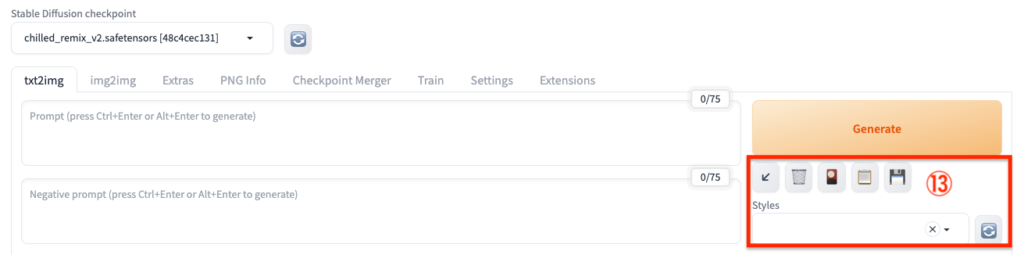
Generateボタンの下には、便利なツールボタンが並んでいます。
上段に並んでいる5つのボタンの機能を左から順番に説明しますね。
矢印マーク:最後に使用したプロンプトを呼び出す
ごみ箱マーク:現在入力しているプロンプト&ネガティブプロンプを削除
花札マーク:Loraやtext embeddingを呼び出す
バインダーマーク:選択中のStyleをプロンプト欄に表示
保存マーク:現在入力しているプロンプトを保存
下段のStylesには、保存ボタンでセーブしたプロンプトがプルダウンで表示されます。



使いまわしたいお気に入りのプロンプトができたら、保存ボタンでスタイルとして保存すると毎回入力する手間が省けるよ。
⑭ Image outputの使い方
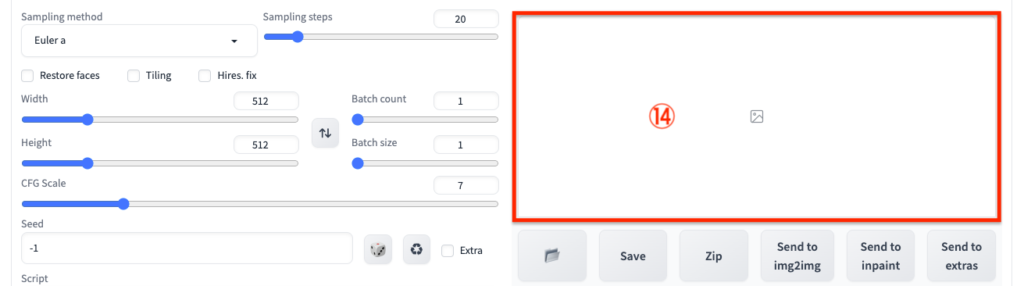
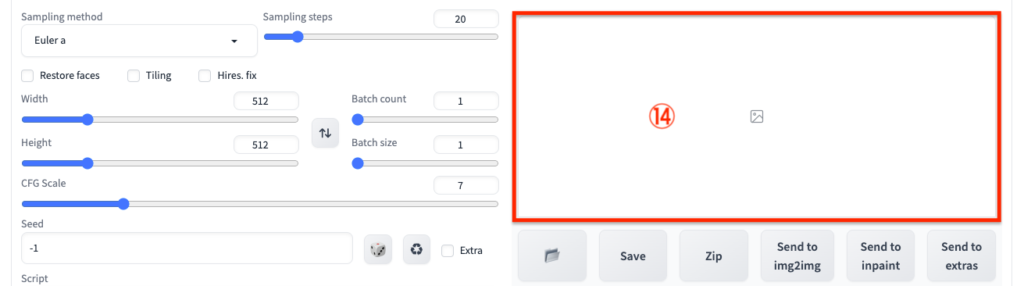
こちらには生成した画像が表示されます。
Batch数を増やした場合は、グリッド画像と個別画像が連続して表示され、画像をクリックすると拡大表示することができます。
⑮ Image file actionsの使い方
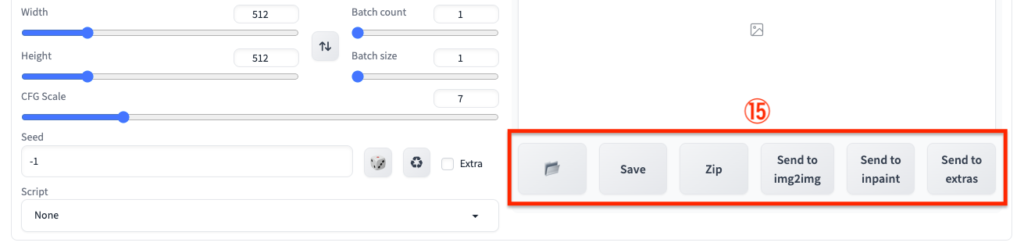
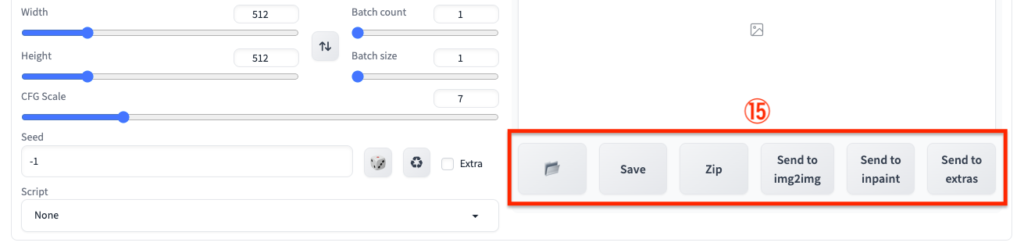
ここには、生成された画像に対してさまざまな操作を行うためのボタンが並んでいます。
左から順に以下の通り。
Open folder:生成された画像の出力フォルダを開きます。
Save:画像の保存ができます。クリックするとボタン下にダウンロードリンクが表示されます。
Zip:画像を圧縮してダウンロードします。
Send to img2img:選択した画像をimg2imgタブに送信します。
Send to inpaint:選択した画像をimg2imgタブ内のinpaintタブに送信します。
Send to extras:選択した画像をextrasタブに送信します。



以上でtxt2txtの項目は全てだよ。いろんな項目があるから試しながら
おまけ:WebUIをダークモードで起動する方法
Stable Diffusion WebUIは以下のようなダークモードで起動することができます。
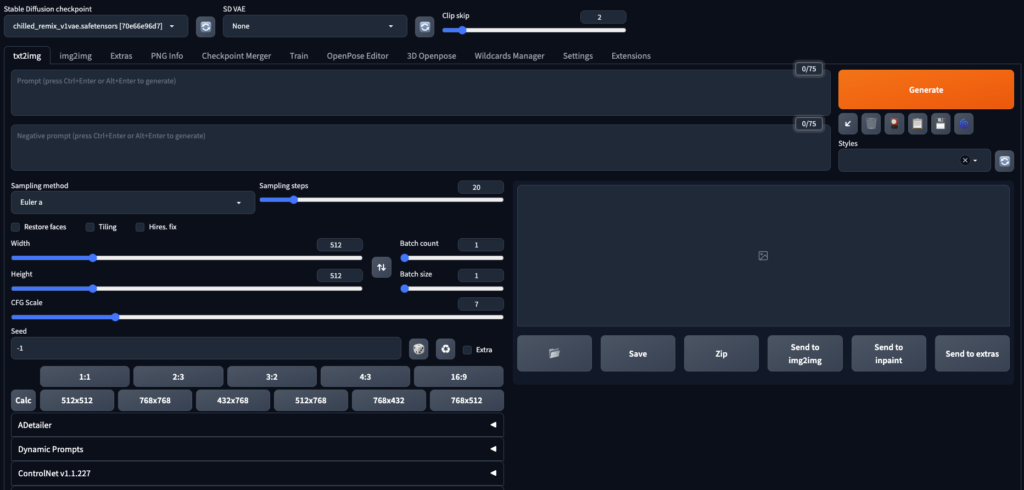
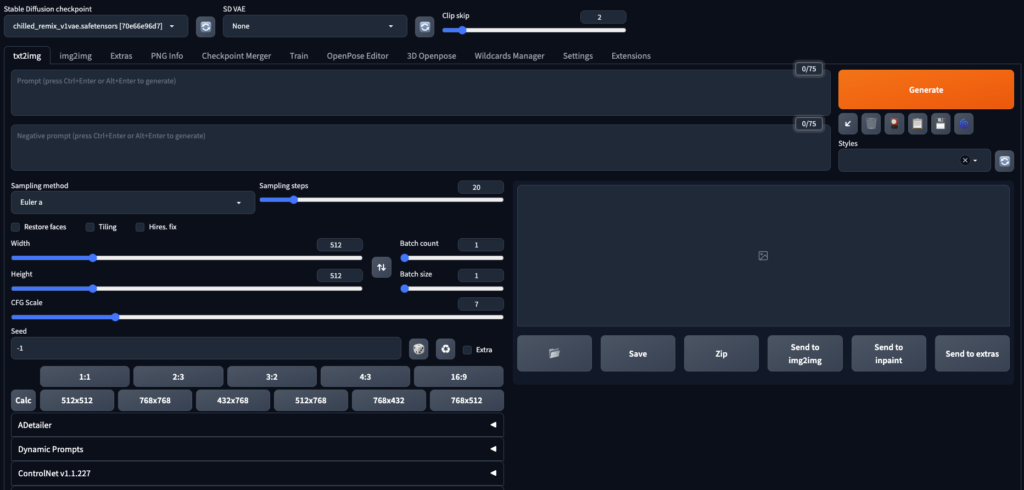
機能には特に何の変わりもありませんが、簡単に設定できるので以下の記事を参考に試してみてください。



特に意味はないけど格好いい。
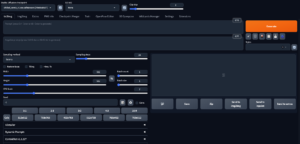
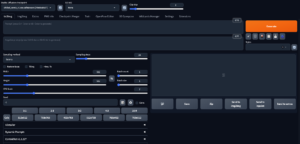
まとめ:WebUIを使いこなして理想の画像を生成しよう
Stable Diffusion WebUIの使い方は奥が深いです。
今回紹介した機能は「txt2txt」だけだったので一部にすぎませんが、慣れてきたら「img2img」も使ってみてください。



基本的な使い方を抑えて、いろんな設定を変えて実験してみよう。
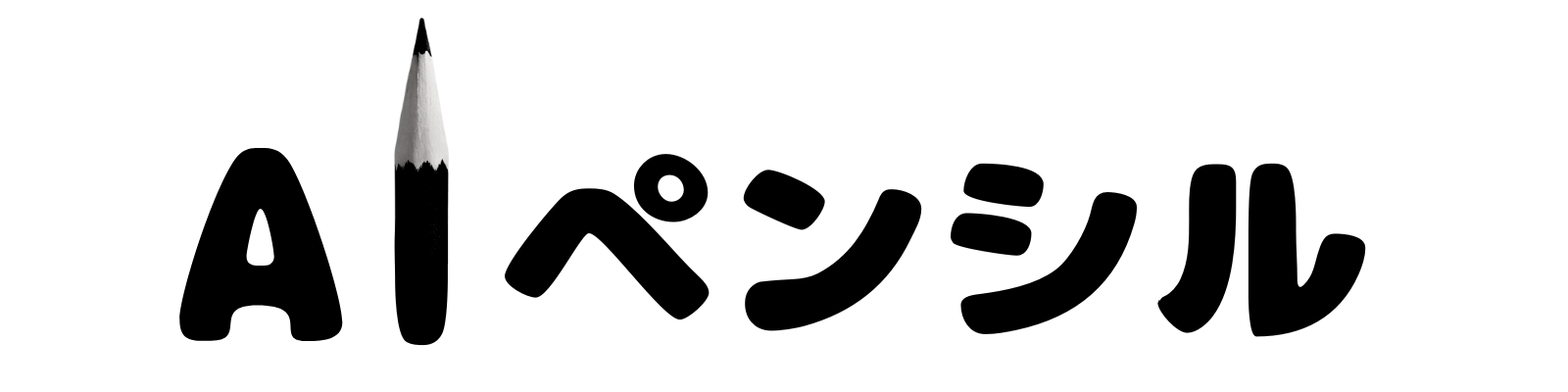
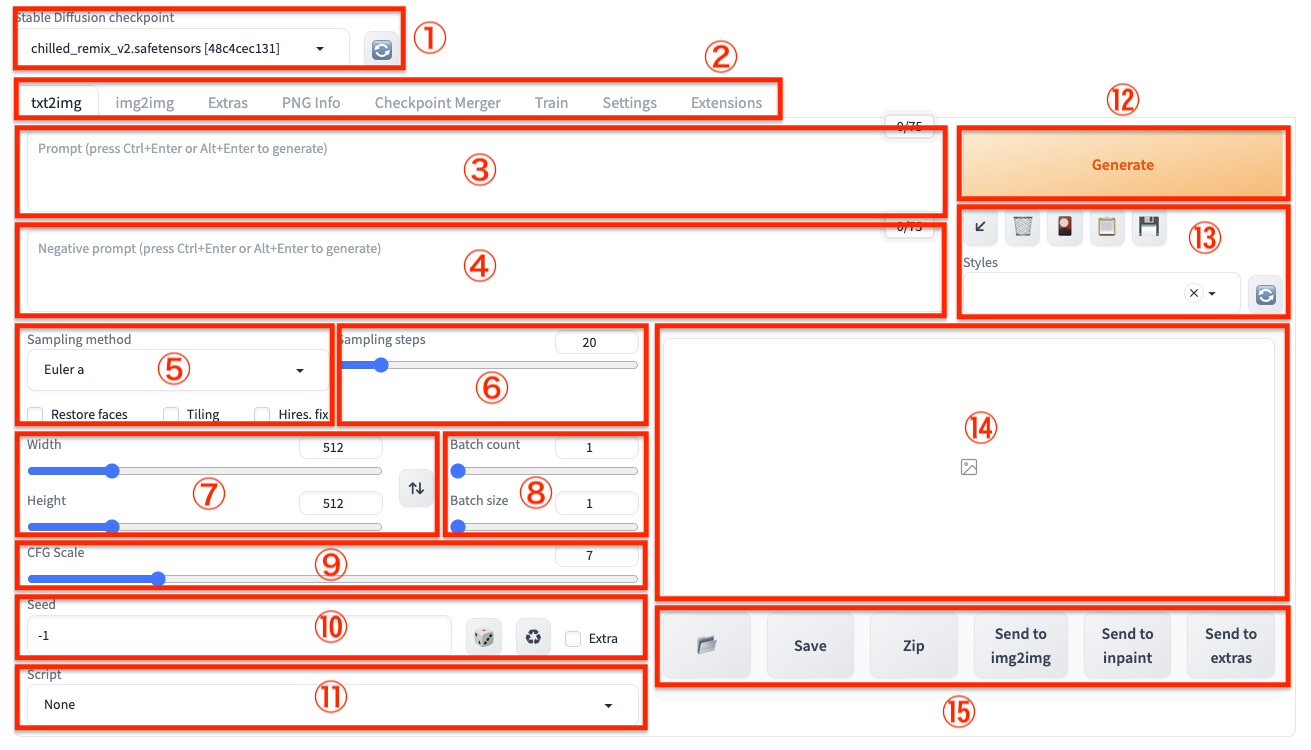



コメント