Stable Diffusionで高画質の画像を生成したいなら、アップスケールは必要不可欠です。
しかし、アップスケールしていると次のような経験をする人も多いはず。
- アップスケールしたら全然雰囲気の違う画像になってしまった…
- 思ったほど綺麗にならない…
このような悩みを解決できる超秀逸なアップスケーラー『4x-UltraSharp』の導入方法と使い方を徹底解説します。
 ちる
ちるリアル系でもアニメ系でも元画像の特徴を残したまま綺麗に高解像度化できるからオススメだよ。
大量のAI生成画像、スマートに管理できていますか?
画像管理ソフトの決定版『Eagle』なら、AI画像の管理がかつてないほど快適になります。
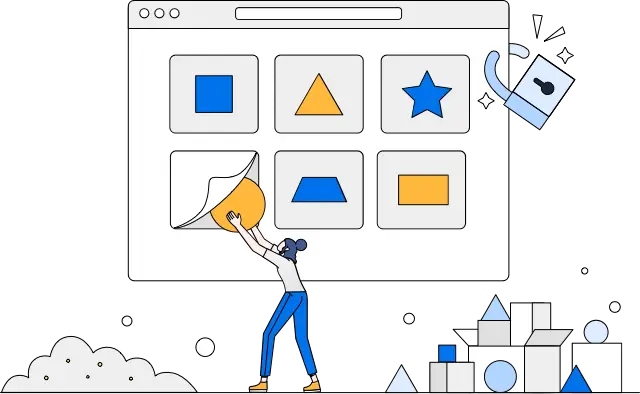
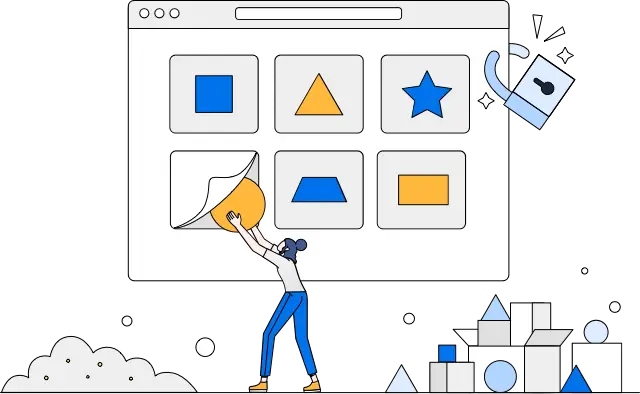
\今なら30日間無料ダウンロード/
— クレカ情報登録不要で即使える —



AI画像生成時の相棒とも言える神ソフト。クレカ情報も登録不要なので30日間無料で試してみて、合わなければ放置でOK。試してみてね!
アップスケーラー『4x-UltraSharp』の特徴


4x-UltraSharpは仕上がりの質が非常に高いことから人気のアップスケーラーです。
不鮮明な画像に詳細な情報を付け加えてくれて、人物の肌などのテクスチャも質感良く仕上げてくれます。
後ほど比較画像を紹介しますが、4x-UltraSharpは生成した画像の特徴を残したまま綺麗に高解像度化したい人にはうってつけのアップスケーラーです。



追加方法は簡単だから是非やってみてね。
4x-UltraSharpの導入方法
Stable Diffusion WebUIのアップスケーラーに『4x-UltraSharp』を追加する方法について解説します。



簡単だからすぐ終わるよ。
①4x-UltraSharpをダウンロード
OpenModelDBからKim2091氏が作成した4x-UltraSharpのページにアクセスします。
右上の『Downloard』を選択しましょう。
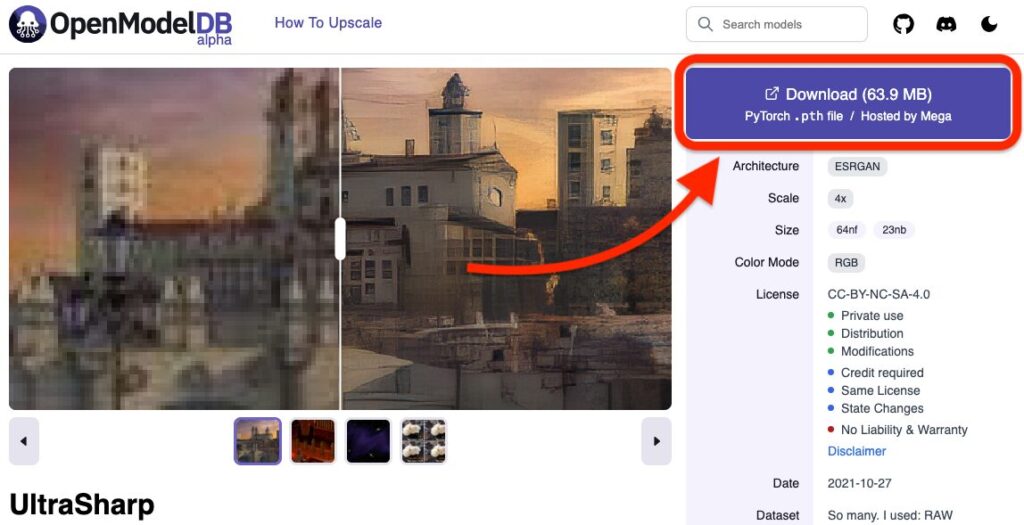
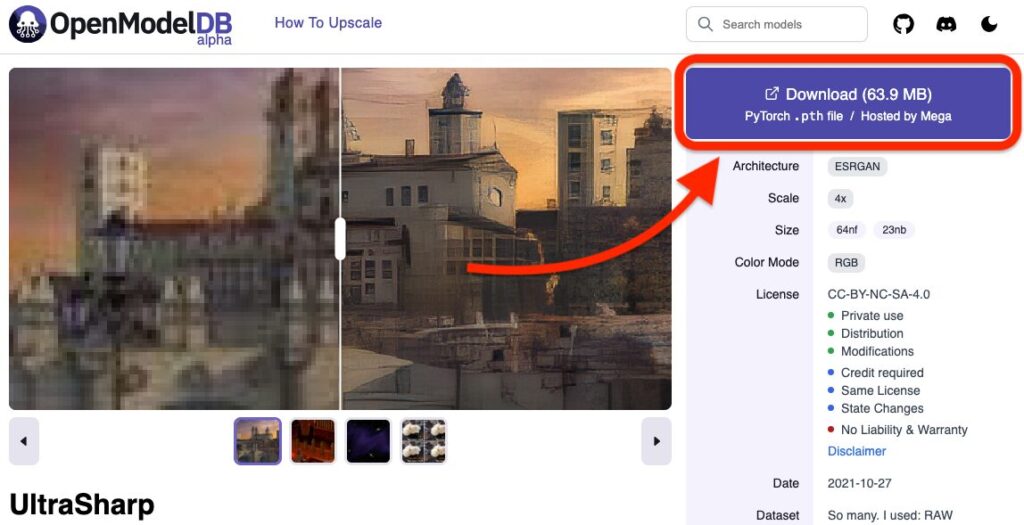
MEGAのファイル共有ページに飛ぶので『4x-UltraSharp.pth』を選択してダウンロードしましょう。
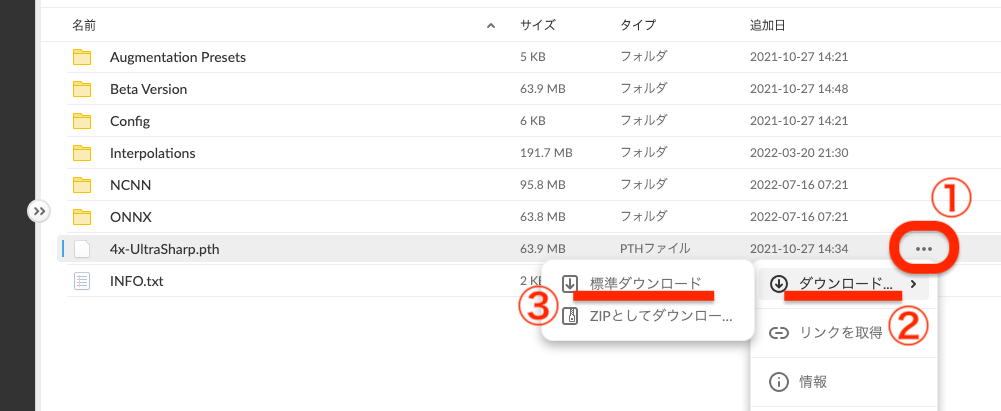
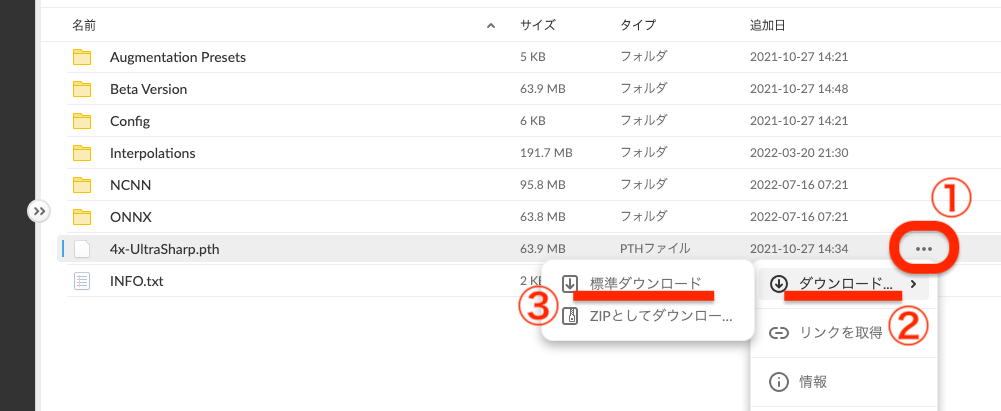
色々なファイルが入ってますが、pthファイルのみ標準ダウンロードしておけばOKです。
②ESRGANフォルダに格納
ダウンロードした『4x-UltraSharp.pth』のファイルをStable DiffusionのESRGANフォルダに移動させましょう。
ERGANフォルダはStable Diffusion WebUIのmodelsフォルダの中にあります。
「stable-diffusion-webui」⇨「models」⇨「ESRGAN」



環境によって微妙にパスが異なるかもしれないけど、とりあえずmodelsフォルダ内のESRGANを探して、その中にpthファイルをコピーすればOKだよ。
③アップスケーラーで4x-UltraSharpを選択
ファイルを格納してWebUIを再起動するとUpscalerの選択肢に4x-UltraSharpが追加されているはずです。
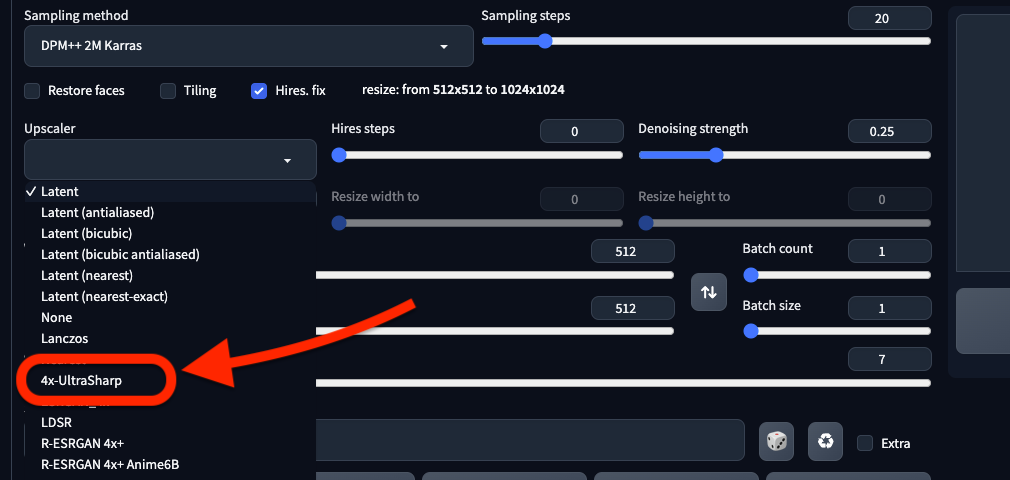
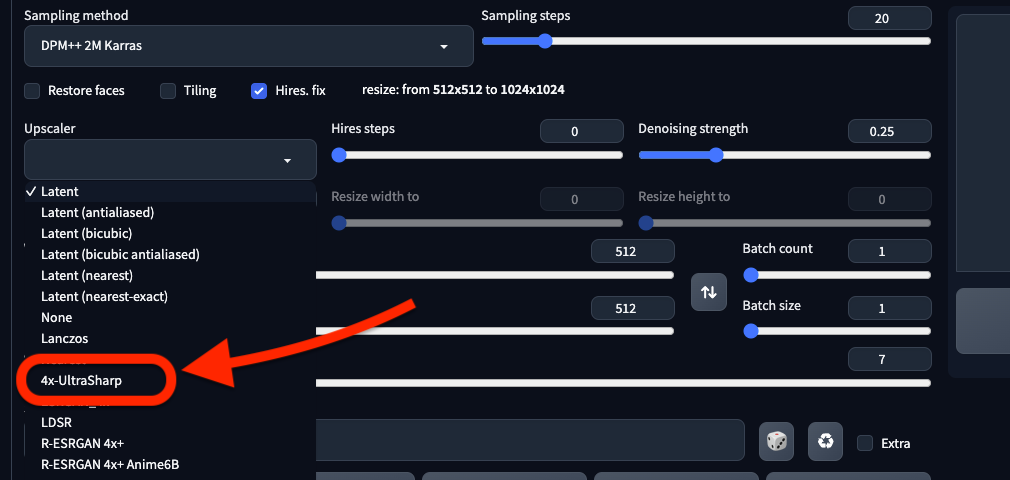
これで4x-UltraSharpを使用する準備が整いました。
関連記事 Stable Diffusion WebUIをクールなダークモードで起動する方法
4x-UltraSharpの上手な使い方と実例


4x-UltraSharpは非常に優秀なアップスケールモデルなので、うまく使えば鮮明で綺麗な画像を量産できますよ。
実際にHires fixで使用する際のポイントと画像の例を見てみましょう。
Denoising strengthは低めでもOK
Hires fixを使っていると、アップスケール前の画像と全く別画像になってしまったという経験はありませんか?
一般的にHires fixのDenoising strengthは0.3-0.6くらいが良いと言われていますが、低い強度を使うとイマイチ画像が鮮明にならず、高い強度を使うと画像が変わってしまうという現象が発生しがちです。
しかし、4x-UltraSharpは強度を低めで使用しても鮮明な画像を生成できるので、元の画像の特徴を残したままアップスケールが可能です。
4x-UltraSharpであれば、Denoising strength 0.2-0.4くらいが最適値だと思います。
【実例】Latentと4x-UltraSharpを比較
標準で備わっているアップスケーラーの「Latent」と「4x-UltraSharp」を簡単に比較してみたいと思います。
512×512の元画像を2倍にアップスケールしてみましょう。
[Latent] Denoising Strength 0.3の場合
- 元画像


- [Latent] 強度0.3


Latentも優秀なアップスケーラーであることには変わりありませんが、低い強度を使うと画像が不鮮明になってしまいます。



元画像の特徴をキープしたままアップスケールするには低い強度を使いたいところだけど、Latentだと0.5以下では逆にボヤけちゃうよ。
[Latent] Denoising Strength 0.6の場合
- 元画像


- [Latent] 強度0.6


強度を上げることで画像は鮮明になっていますが、ピアスや首飾り、顔の雰囲気が元画像とは変わってしまっていますね。



これはこれで良いんだけど、元の画像の雰囲気を残したままアップスケールしたいときには微妙だよね。
[4x-UltraSharp] Denoising Strength 0.3の場合
- 元画像


- [4x-UltraSharp] 強度0.3


4x-UltraSharpの場合、強度を下げても綺麗に高解像度化できます。
0.3を使用すると元の画像の特徴はキープしたまま高解像度化できていますね。
拡大してみるとアップスケールの効果は一目瞭然です。
- (拡大)元画像


- (拡大)[4x-UltraSharp] 強度0.3


目元やピアスの装飾が綺麗に高解像度化されています。



首飾りや衣装の細かい装飾も含めて元画像の特徴を残したまま細部を高解像度化してくれてるね。素晴らしい。
アップスケールに時間がかかるときは
Hires fixなどを使った画像のアップスケールはマシン次第ではかなり時間がかかってしまいます。
NVIDIAのGPUを積んでいないMACユーザーや、低スペックPCで画像を生成している場合、アップスケールにはかなりの時間がかかることもあると思います。
快適に画像生成を楽しみたいなら、ハイスペックのGPUを買い足すかクラウドサービスの活用がおすすめです。



私はPaperspaceで快適に画像生成を楽しんでます。オススメだから低スペPCで苦労している人はチェックしてみてね。
関連記事 クラウドサービスPaperspaceでStable Diffusionを使い倒す方法


おまけ|生成した画像をスッキリ管理しよう
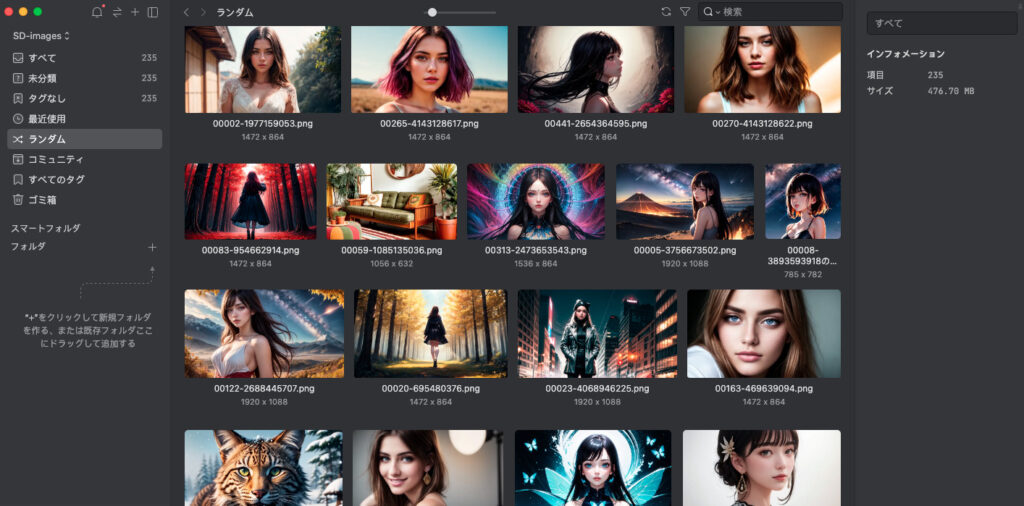
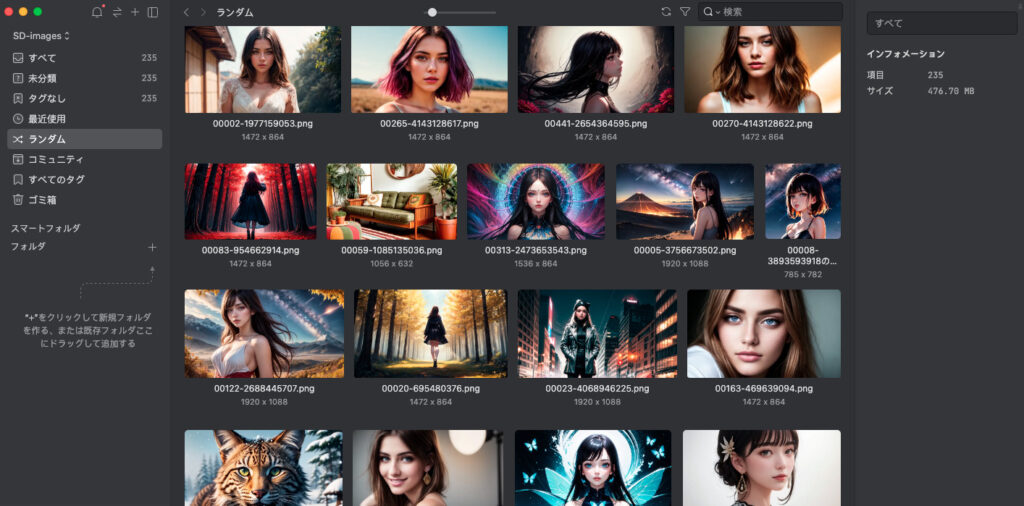
- 大量のAI生成画像をすっきり管理したい
- 画像をプロンプトやメモとセットで保存したい
- 必要なときにパッと画像を検索したい
私もそのような悩みを抱えており、AI画像生成と相性のいい画像管理ツールは無いものかと探し回っていました。
そこでたどり着いた画像管理の神ツールが「Eagle」です。
使い方は簡単でEagleをダウンロードして画像ファイルを放り込む込むだけ。
画像とセットでメタ情報をメモやタグとして保存し、検索することができます。
- 例えば「後ろ姿(back)」で検索すればこの通り。
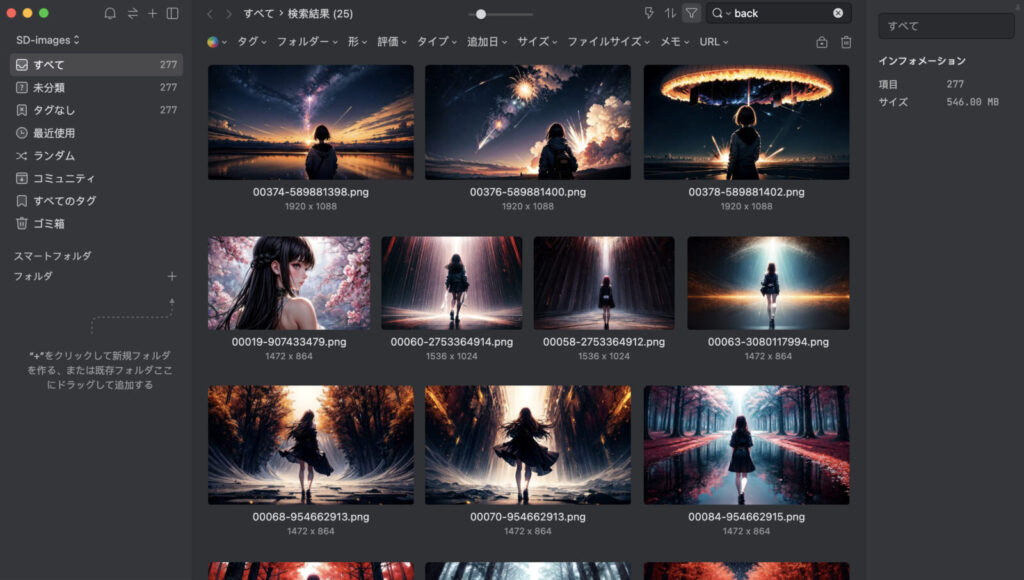
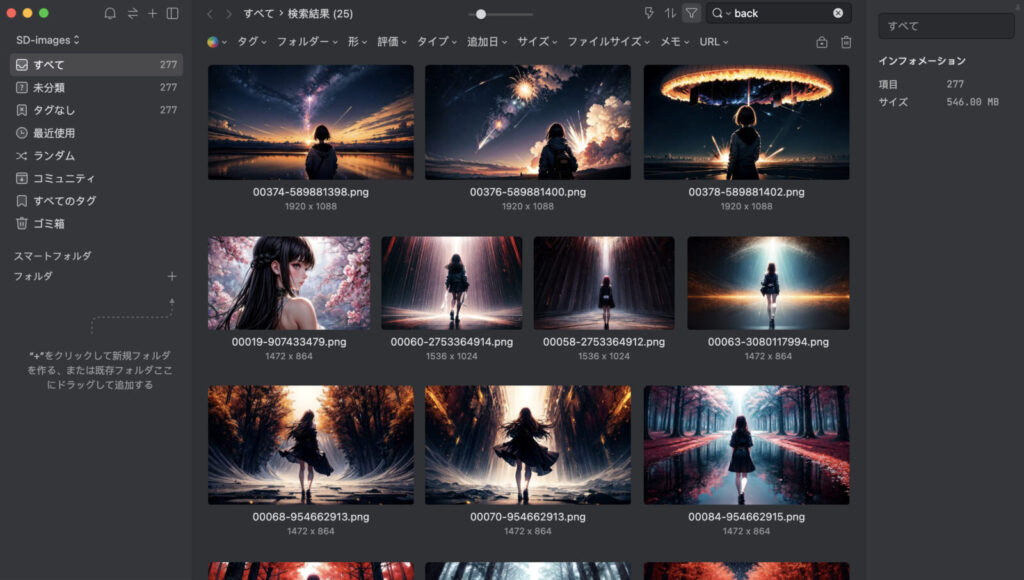
- 色で検索することもできます。
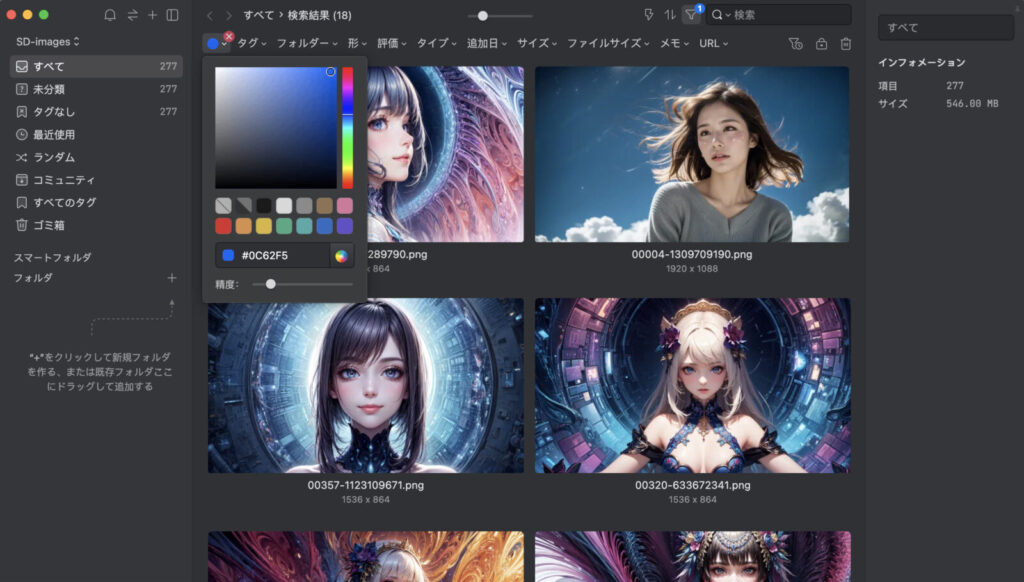
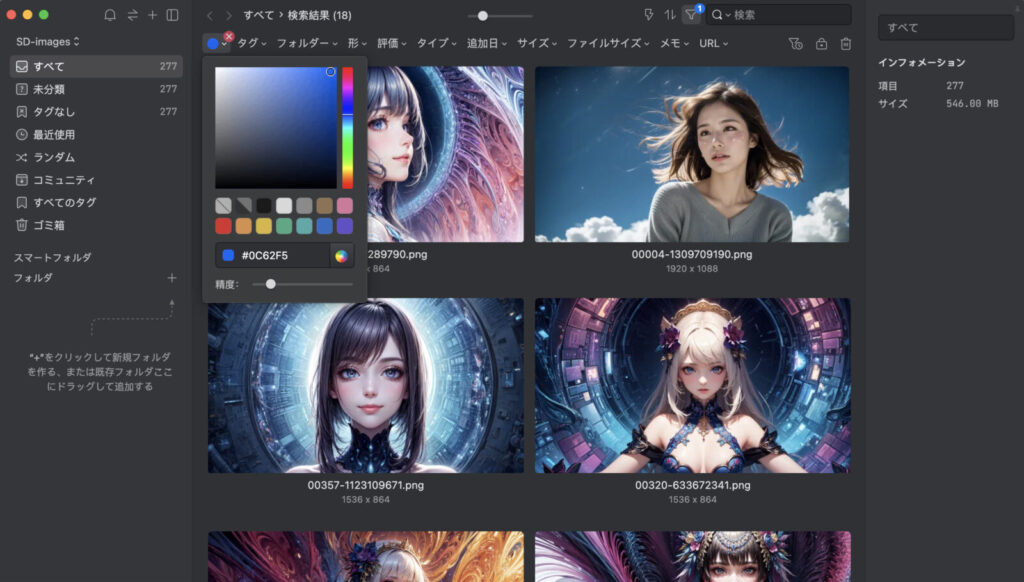
Eagleは月額料金制ではなく約4,000円の買い切り型の有料ツールで、一度購入すればその後のサポートやサービスアップデートはずっと受け続けることができます。
いまなら30日間無料でお試し可能ですので、ぜひこの機会に体験してみてください。
\今なら30日間無料/



無料ダウンロードはクレカも住所情報も必要ないから試してみてイマイチなら放置でOK。試し得だよ♪
まとめ|4x-UltraSharpは追加すべき秀逸アップスケーラー


Stable Diffusionで高品質な画像を生成したいならアップスケールは避けて通れません。
4x-UltraSharpを使えば元の画像の特徴を残したまま、綺麗な高解像度化が可能です。
リアル系でもアニメ系でも美しく仕上がるのでオススメです。



特にリアル系の秀逸モデルと組み合わせると、実写みたいな質感を再現できるよ。




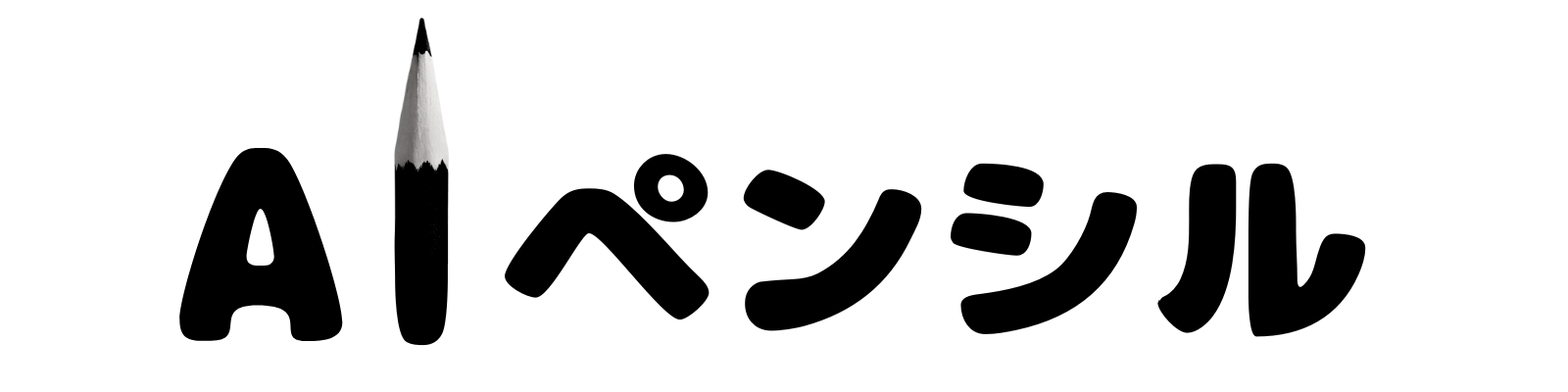


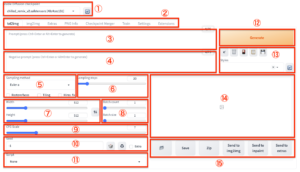


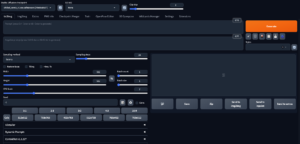

コメント
コメント一覧 (2件)
4x-UltraSharpのダウンロード先が変わっています。
◆ダウンロード先
https://openmodeldb.info/
①Advanced tag selector より
②「ESRGAN」を選択
③UltraSharoで検索してもイメージなので表示されない。
「Kim2091」で検索すれば後ろの方に出てきます。
返信が遅れて申し訳ございません。
頂いた情報をもとに記事内容を更新いたしました。
貴重な情報ありがとうございます。