この記事では、画像生成AIとして人気の「”Stable Diffusion”の始め方」について、初心者でもわかるように徹底解説していきます。
Stable Diffusionを使えば次のような美しい画像を簡単に生成することができます。




自分好みの画像を自由に生成するのは想像以上に楽しいものです。
この記事では、画像生成に必要なStable Diffusionのインストール方法と使い方について徹底的に解説します。
 ちる
ちる前置きはいいから「すぐにインストール方法を知りたい」って人は以下のボタンからジャンプしてね。
※本記事は一部更新中です。随時アップデートいたします。
【Step0】Stable Diffusionを始める前の基礎知識
そもそも「Stable Diffusionって何?」という方のために簡単に説明します。
Stable DiffusionにはDiffusionという技術が使われていて、プロンプト(通称:呪文)と呼ばれる言葉を入力することで画像を生成することができます。



環境を整えさえすれば、思い通りの画像が作れるようになるよ。
イラスト経験がなくても美しい画像が作れる?←Yes!
画像生成AIであればイラストの経験が全くなくてもこのような美しい画像を自分でつくることができます。
「百聞は一見にしかず」ということで、実際に生成した画像をいくつかお見せします。
- 2.5D 女神


- 3D ネコ戦士


- 2D カラフルヘアー女子


- 3D 森の中の王女


Stable Diffusionを使えば、イラスト経験の全くない私でもこのような画像を簡単に生成できます。
Stable Diffusionには無料で使用できるいくつものモデルが公開されていて、モデルを切り替えることでアニメ調の画像やリアル系の画像を生成できます。



必要なのは環境の準備と指示を出すためのプロンプト(通称:呪文)だけ。
画像生成AIの中でStable Diffusionが人気な理由は?
数ある画像生成AIの中で、特に利用者が多い画像生成AIは「Midjourney」と「Stable Diffusion」です。
どちらもDiffusionという技術が使われていますが、両者の違いをシンプルに説明すると以下の通り。
Midjourney:簡単に画像を生成できるが、細かな調整は難しい。
Stable Diffusion:初期設定は面倒だが、細部まで調整が可能。
Stable Diffusionでは人物のポーズを指定したり、画像の一部だけを修正して生成したり、痒いところにも手が届く細かい調整が可能です。
環境設定さえ乗りきることができれば、Stable Diffusionはとても自由度の高い画像生成AIと言えます。



初期設定についてはこの記事で解説するから安心して。
【Step1】Stable Diffusionを使用する環境を選ぼう


Stable Diffusionの使い方には大きくわけて3つの方法があります。
- クラウド上に環境構築して使う
- ローカルPCにダウンロードして使う
- Webサービス上で使う
それぞれ簡単に説明します。
【おすすめ】クラウド環境を使用
画像生成AIを自分のPC上で動かすには、ハイスペックなGPUを持つ15万円前後のPCを購入する必要があります。
そこでおすすめな方法がクラウドコンピューティングサービス上にStable Diffusionをインストールして使用する使い方です。
- 15〜30万円のPCを買うのは難しい
- 手持ちの低スペックPCでStable Diffusionを楽しみたい
- スマホやタブレットでも使いたい
クラウドを利用する場合、GPUをレンタルしてStable Diffusionを使用するので、コストを安価に抑えつつ最新GPUを使用することができます。
Stable Diffusionをインストール可能な王道のクラウドサービスは以下3つです。
- Paperspace:月8$で使い放題
- Runpod:プリペイド式で従量課金制
Google Colab



Paperspaceは月額8$で使い放題、Runpodはプリペイド式で従量課金制のサービスだよ。沢山使いたい人はPaperspaceがオススメ!
【ガチなら】ローカル環境を使用
Stable Diffusionを自分のPC上にダウンロード&環境構築するという使い方です。
本来の使い方といったところでしょうか。
- 15〜30万円のPCを買う覚悟あり!
ちなみに必要スペックをまとめると以下の通り。
| チェック項目 | 推奨スペック |
|---|---|
| PC種類 | デスクトップ |
| GPU | 12GB以上 |
| OS | Windows |
| CPU | 何でもよし (お好みで) |
| ストレージ | 512GB以上 (お好みで) |
| メモリ | 16GB以上 |
かなりハイスペが要求されます。
私は試しにMacbook Proに環境構築して動かしてみましたが、1024pxの画像1枚を生成するのに20分以上かかったあげく、冷却ファンが唸りを上げてアッツアツになりました。



低スペックPCで無理やり使用すると寿命を縮めてしまうから、ローカルで使いたいなら思い切って高性能GPU搭載のPCを買うっきゃない。
【サクッとお試し】Webサービスで試す
Stable Diffusionを簡単にお試しできるWebサービスも存在します。
代表的なものとして「Stable Diffusion Online」があります。
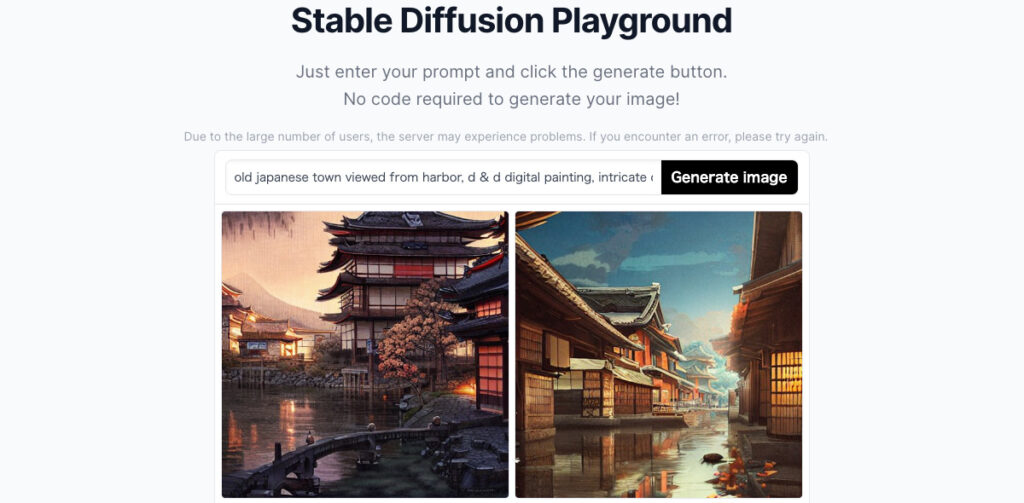
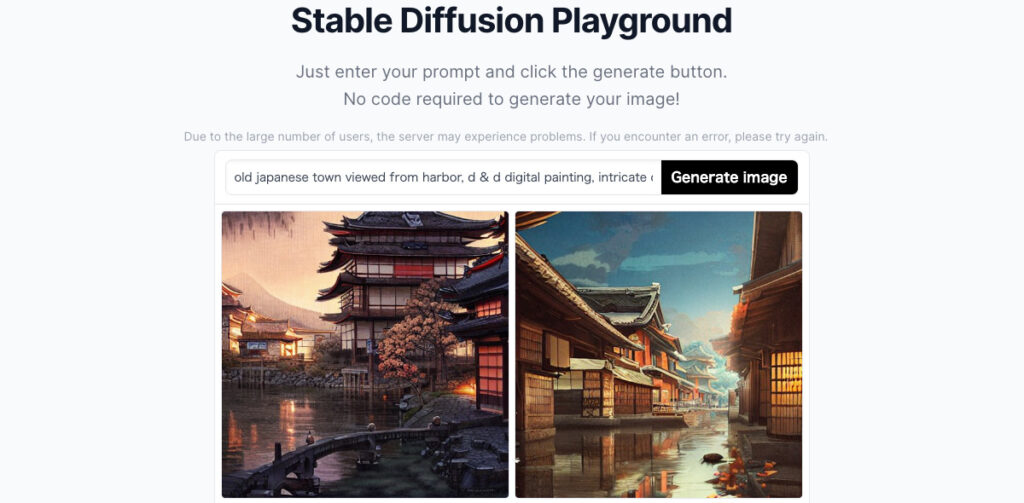
こちらの画像は「old japanese town」というプロンプトで生成した画像。
古き良き日本の風景が生成されていますね。
残念ながらStable Diffusion Onlineでは細かな設定は使えないので、人物や動物等の描写はかなりクオリティーが低くなります。
本格的な画像を生成するためには、クラウド環境かローカル環境にインストールして使いましょう。



Webサービスはあくまでお試し用だね。
【Step2】Stable Diffusionの導入方法を初心者でもわかるように解説


それではStable Diffusionをインストールする方法について解説していきます。
この記事では、最もおすすめしたいクラウドサービスを使ったインストール方法を紹介します。
【おすすめ】クラウドサービスを使ったStable Diffusionの始め方
王道としてPaperspaceとRunpodがありますが、月8ドルで画像生成し放題のPaperspaceについてインストール方法を紹介します。
定額サービスのPaperspaceの使い方
PaperspaceはStable Diffusionの利用はウェルカムと公言しているクラウドサービスです。
月8ドルで高性能なGPUを使い放題で、Stable Diffusionを楽しむことができます。



私もPaperspace上のStable Diffusionをメインで使っています。
PaperspaceでStable Diffusionを始めるステップを簡単にまとめると次の通り。
- Paperspaceに会員登録
- プロジェクトとノートブックの作成
- Stable Diffusion WebUIとモデルをインストール
- Stable Diffusion WebUIの起動
何のことだかさっぱりわからないかもしれませんが、以下の記事を見ながら進めれば簡単に始めることができます。
初回はマシンの立ち上げとモデルのダウンロードに時間がかかりますが、作業自体は数十分もあれば終わるので、記事を見ながら進めてみてください。


【Step3】Stable Diffusionの使い方を丁寧に解説|画像を生成してみよう


Stable Diffusionのインストールが完了したらさっそく使ってみましょう。
ここではStable Diffusion WebUIの使い方等を紹介します。
初心者におすすめのモデルは?
Stable Dissusionは使うモデルによって完成する画像のテイストが大きく変化します。
モデルは後から自由にダウンロードして追加可能です。
リアル系のおすすめモデル
- Chilled remix
- Brav
- CyberRealistic
関連記事 【Stable diffusion】リアル系の推しモデル3選
アニメ系のおすすめモデル
- Meina
- Anighing



モデルは無料で簡単にダウンロードできるよ。
好みのモデルを探す手取り早い方法は、CivitAIというStable Diffusionに特化した情報投稿サイトから探す方法です。
CivitAIの使い方については以下で詳しく解説しています。


Stable Diffusion WebUIの見方・使い方
Stable Difffusion WebUIのインストールが完了しらた、さっそく画像を生成してみましょう。
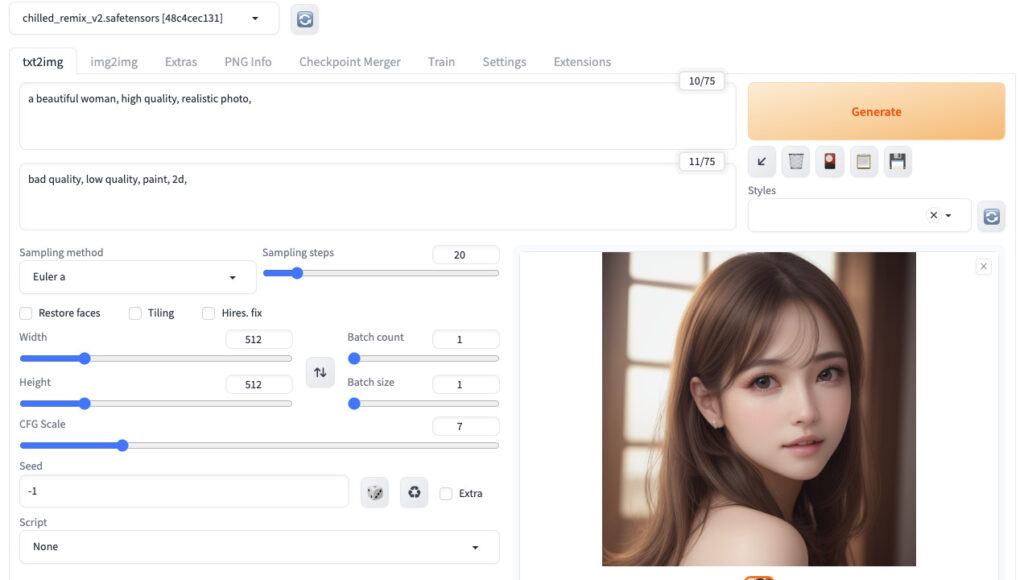
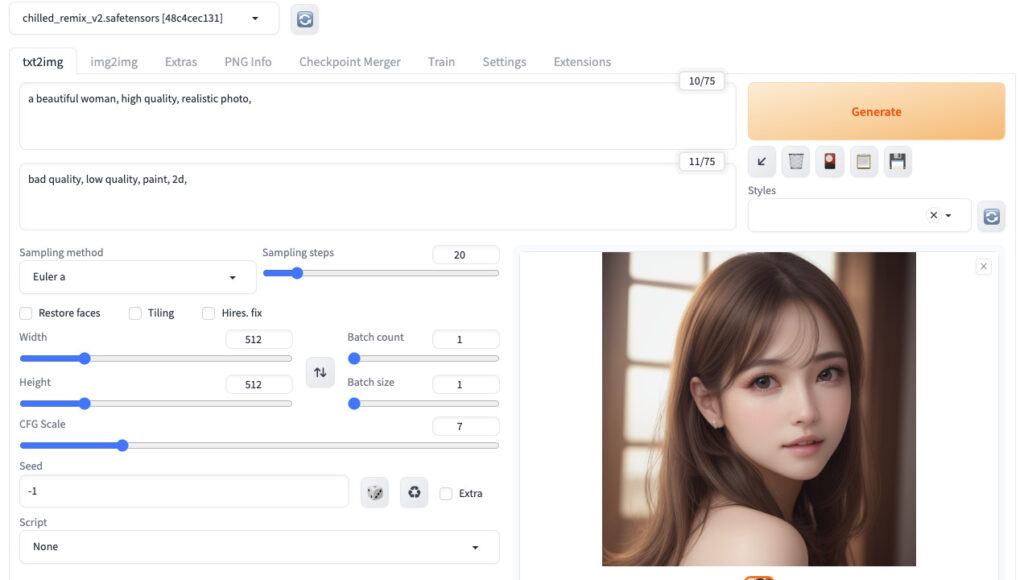
WebUIの画面の見方と使い方については下記の記事で詳しく解説しているので見ながら設定してみてください。
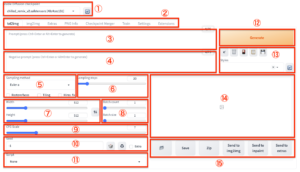
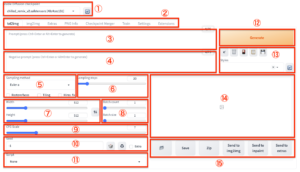
Stable Diffusionで使える呪文集
Stable Diffusionの使い方を覚えたら、いろいろな呪文を試してみましょう。
人物を描くなら次のプロンプト集が役に立つと思います。



呪文は奥が深いと言うか、キリがないというか、無限にあるので沼にハマるかも。


【Step4】Stable Diffusionで好みの画像を生成するコツを紹介


Stable DIffusionの基本的な使い方がわかったところで、次に好みの画像を生成するコツについていくつか紹介します。
モデルと呪文(プロンプト)で画像のクオリティーが決まる
Stable Diffusionで画像を生成する際、モデルとプロンプトによって生成結果は大きく変わります。
当然ですがリアル系のモデルを使ってアニメ調の画像を生成しようとプロンプトを調整しても、クオリティーの低い画像しか生成できません。
自分の好みにあったモデルを選択し、モデルに合致したプロンプトを使用することが重要です。
プロンプトは先輩の画像から学ぼう
プロンプトを学ぶ一番の近道は先輩の美しい画像を真似ることです。
CivitAI上にはStable DIffusionで生成したさまざまな画像が世界中から投稿されています。
投稿画像のプロンプトから使えるエッセンスを抜き出して、自分のプロンプトに適用していくのが最も近道です。



CivitAI上の画像のプロンプトを取得して画像生成する方法は以下を参考にしてね。
関連記事 CivitAIの投稿画像を参考に画像を再現する方法
LoRAやControlNETも活用しよう
LoRAとは「Low-Rank Adaptation」の略で、追加学習を行なって好みの画像を簡単に生成するためのツールです。
LoRAを使えばプロンプトだけでは再現しずらい、複雑な表現も可能です。
CivitAI上には色々な種類のLoRAが公開されているので、好みの物を探してみましょう。
また、ControlNETを使用すればポーズを指定することもできます。
ControlNETの使い方については別記事で解説します。
【Q&A】Stable Diffusionの始め方に関するよくある疑問


Stable Diffusionの始め方と使い方について簡単に説明してきましたが、初心者が直面するよくある疑問をいくつか挙げたいと思います。
Q1. Midjournyと何が違うの?
Stable DiffusionとMidjourneyはどちらもDiffusionという技術を用いた画像生成AIで技術的には同じです。
大きく異なるのはMidjournyには運営者がいるのに対して、Stable Diffusionはオープンソースだという点。
また、MidjournyにはネガティブプロンプトやLoRAといった概念はないため、画像のコントロールには限界があります。
Stable Diffusionは、より自由度が高く細部までこだわった画像を生成できるのがポイントです。
Q2. 全然綺麗な画像ができない!呪文のコツは?
プロンプトに高画質化に関する呪文を追加することで、より綺麗な画像の生成が可能です。
代表的なものは「Detailed(詳細な)/8K/High Resolution(高解像度)」みたいな呪文です。
プロンプトの使い方は奥が深いので、先輩方が生成した美しい画像のプロンプトを真似てみるのが近道だと思います。
関連記事 CivitAIの投稿画像からプロンプトを取得して画像生成する方法
Q3. 生成した画像は商用利用できるの?
生成した画像を商用利用できるか否かは、使用するモデルによって異なります。
CIvitAIの場合、モデルのダウンロードリンクの下に商用利用の可否について記述があるので、そちらを必ず確認するようにしましょう。
CivitAI上のモデルの許可条件の確認方法
以下は「CyberRealistic」という私が大好きなモデルの例ですが、ダウンロードリンクの下のカートマークをクリックすると注意書きを確認できます。
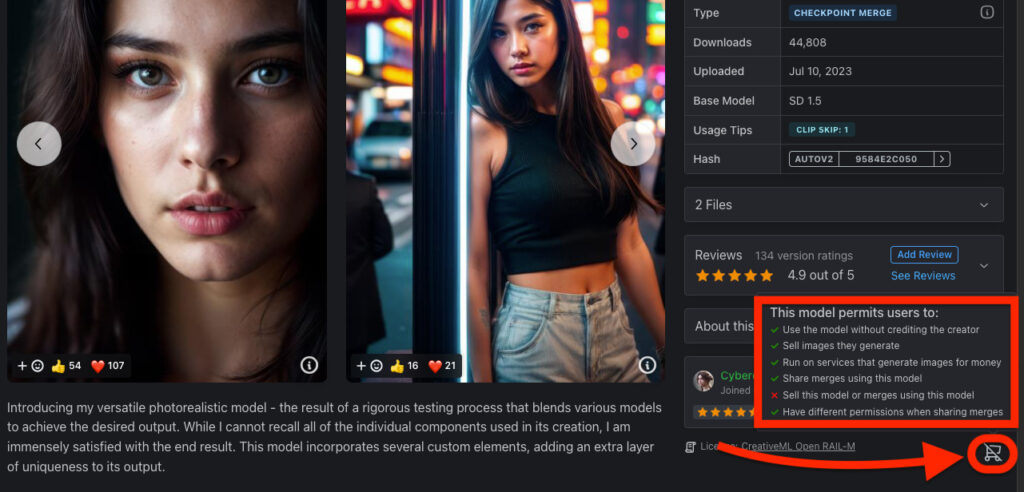
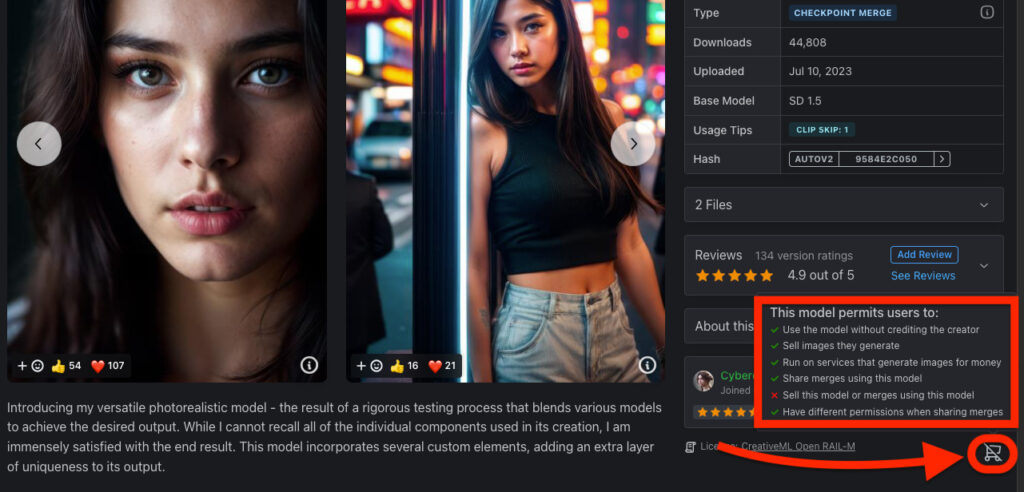
このモデルの注意書きを意訳すると次の通り。
このモデルがユーザーに許可していることは以下の通りです:
- クリエイターへのクレジットなしでモデルを使用する
- 生成した画像を販売する
- お金を稼ぐために画像生成サービスを実行する
- このモデルを使用したマージを共有する
- このモデルまたはこのモデルを使用したマージを販売する
[CIVITAI] CyberRealistic V3.2 ページより引用、意訳
- マージを共有する際に異なる許可を持つ
生成した画像の販売はOK、モデルの転売は禁止されていますね。
Q4. リアルな画像を描きたいのにうまくいかない
リアルな画像を生成するには、リアル系が得意なモデルを使用する必要があります。
リアル系のおすすめモデルは下記の記事で紹介しているので参考にしてみてください。


まとめ|Stable Diffusionは使い方がわかれば超楽しい
Stable Diffusionを使えば、誰でも美しい画像を生成することができます。
導入は少しハードルが高いと感じる方もいると思いますが、環境構築さえ完了してしまえば使い方自体はそれほど難しくありません。
ぜひ色々なモデルやプロンプトを試して自分好みの画像を生成してみてください。


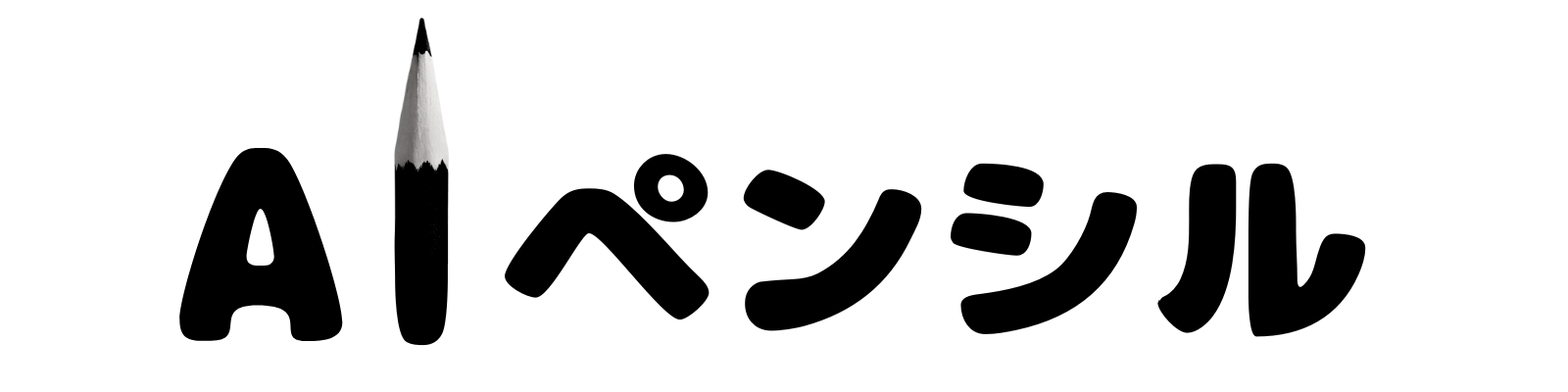



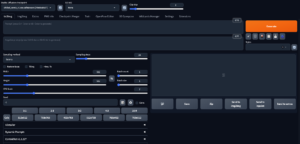

コメント